发布时间:2022-08-23 16: 12: 37
品牌型号:联想ThinkPad E14
系统:Windows 10家庭版
软件版本:AppScan10
在使用AppScan对web应用扫描时,应先对扫描任务进行配置。配置的制作需要填写URL,如果该web应用过于大,而且我们的目的服务器仅是其子服务器,那么我们再添加子服务器地址即可。然后,再选择测试策略,待扫描配置完成后,便可进行扫描了。下面我们来看详细介绍吧!
一、新建扫描配置位置
这里我们介绍两种新建扫描配置的方法:(1)直接单击扫描;(2)通过【新建】来创建扫描配置。
1.单击扫描
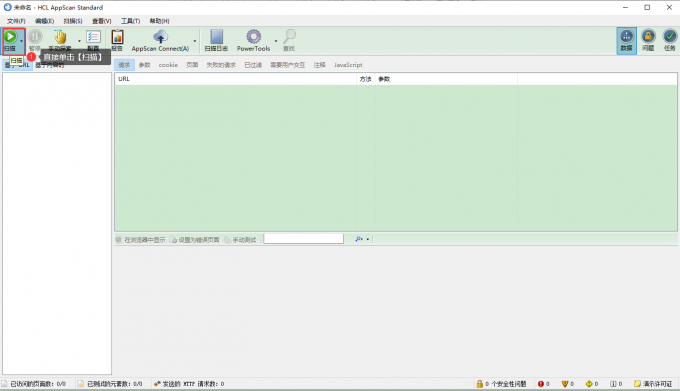
启动AppScan,直接单击【扫描】,单击下拉菜单内【仅探索】,会有提醒弹窗,提示需要先新建配置,才可以探索,单击【确定】,便可进入编辑配置窗口(如图2)。
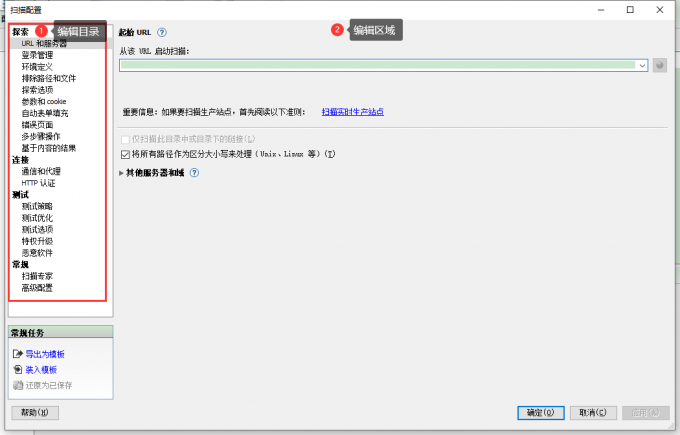
关于扫描配置的编辑,通过左侧目录列表选择编辑项,在右侧对内容进行设置。
2.新建
除了上面这种直接通过【扫描】,编辑配置外。还可以通过【新建】来创建扫描配置。
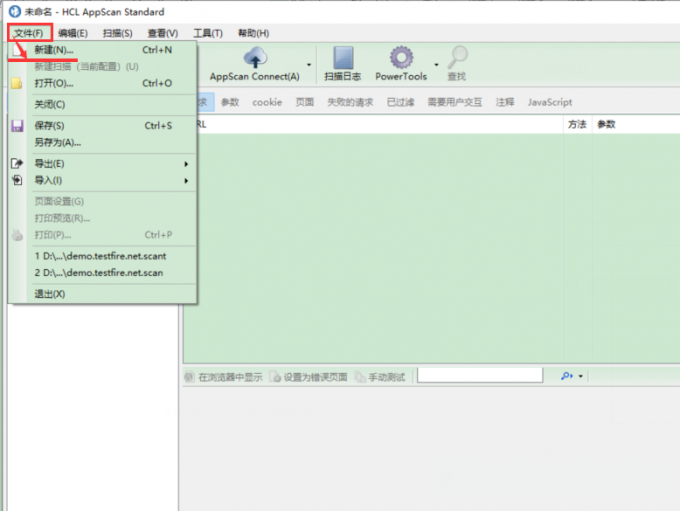
启动AppScan后,展开【文件】,单击【新建】,便可打开新建扫描配置的向导窗口,在向导界面选择扫描web应用程序,便可进入设置扫描配置界面。
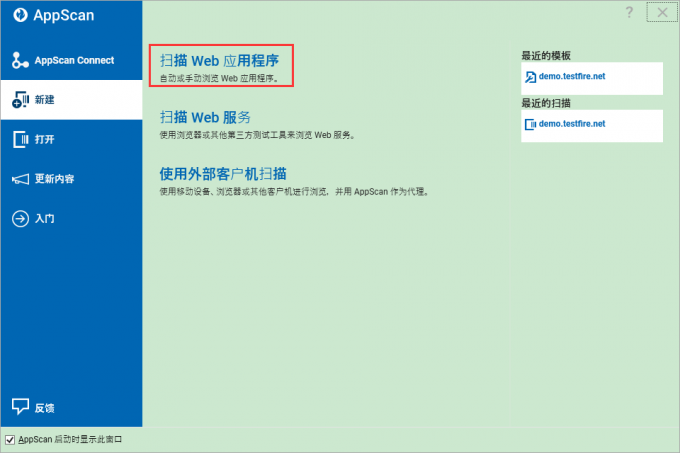
单击左侧目录【新建】,单击右侧【扫描web应用程序】,便可进入设置扫描配置界面(如图5)。
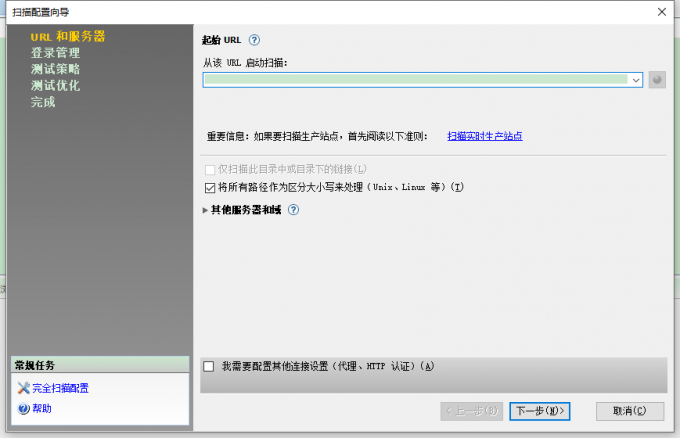
下面我们来看如何设置扫描配置。
二、设置扫描配置
如图5所示,扫描配置的设置大致可以分为三个步骤:(1)填写URL和服务器;(2)登录管理;(3)选择扫描策略。这样一个扫描配置便基本完成了。
1.填写URL和服务器
关于填写URL和服务器,这里也分两步:(1)填写URL和服务器;(2)填写代理。
(1)填写URL和服务器
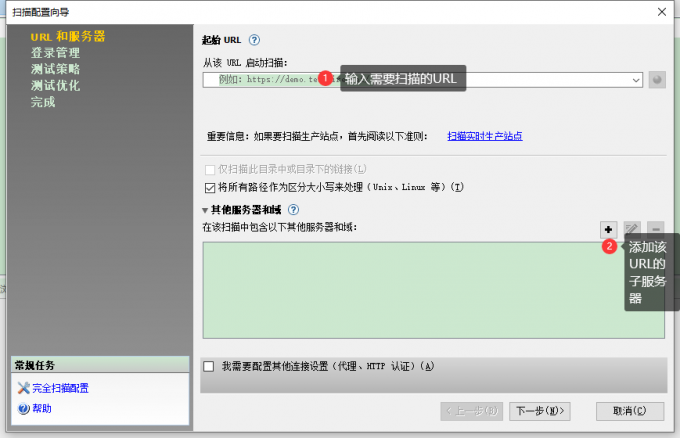
在【起始URL】下方【从该URL启动扫描】输入框内填写需要扫描的URL,如www.baidu.com。因为该网站非常大,我们可以展开【其他服务器和域】,并通过单击【+】号来添加子服务器,如news.baidu.com。
(2)填写代理
对于扫描站点而言,规避真实ip地址是非常重要的步骤。
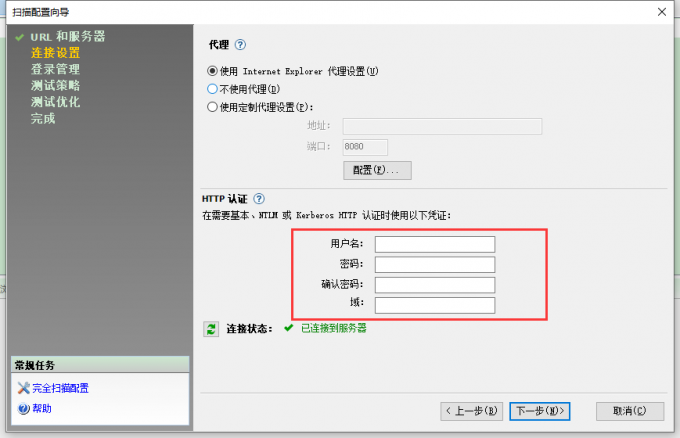
勾选图6界面底部【我需要配置其他连接设置】,然后单击【下一步】,便可在【HTTP认证】位置输入代理名称密码等信息,然后单击【下一步】。
2.管理登录
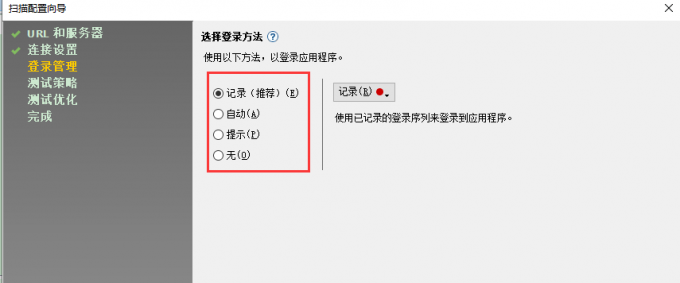
要扫描web应用,需要以管理员身份登录。这里四种登录方式,分别是:(1)记录;(2)自动;(3)提示;(4)无。这里推荐使用记录,记录像录制视频一样将整个登录过程记录下来,需要再登录时,会按照该记录方式登录。
3.选择测试策略
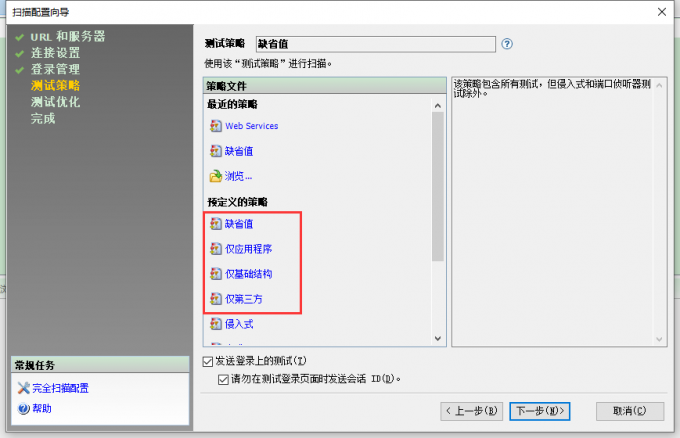
这里AppScan提供了几种策略模板,如缺省值、仅应用程序、仅基础结构等,选择我们需要的一种策略方式,单击下一步,再简单优化策略,整个扫描配置便编辑完成,然后开启扫描即可。
三、总结
以上便是AppScan设置扫描配置的方法。关于AppScan设置扫描配置,首先要填写URL和服务器,然后选择登录管理的方式,最后选择测试策略。如此AppScan的扫描配置便基本设置完成。
更多有关AppScan使用技巧,请持续关注AppScan中文网站!
展开阅读全文
︾
读者也喜欢这些内容:
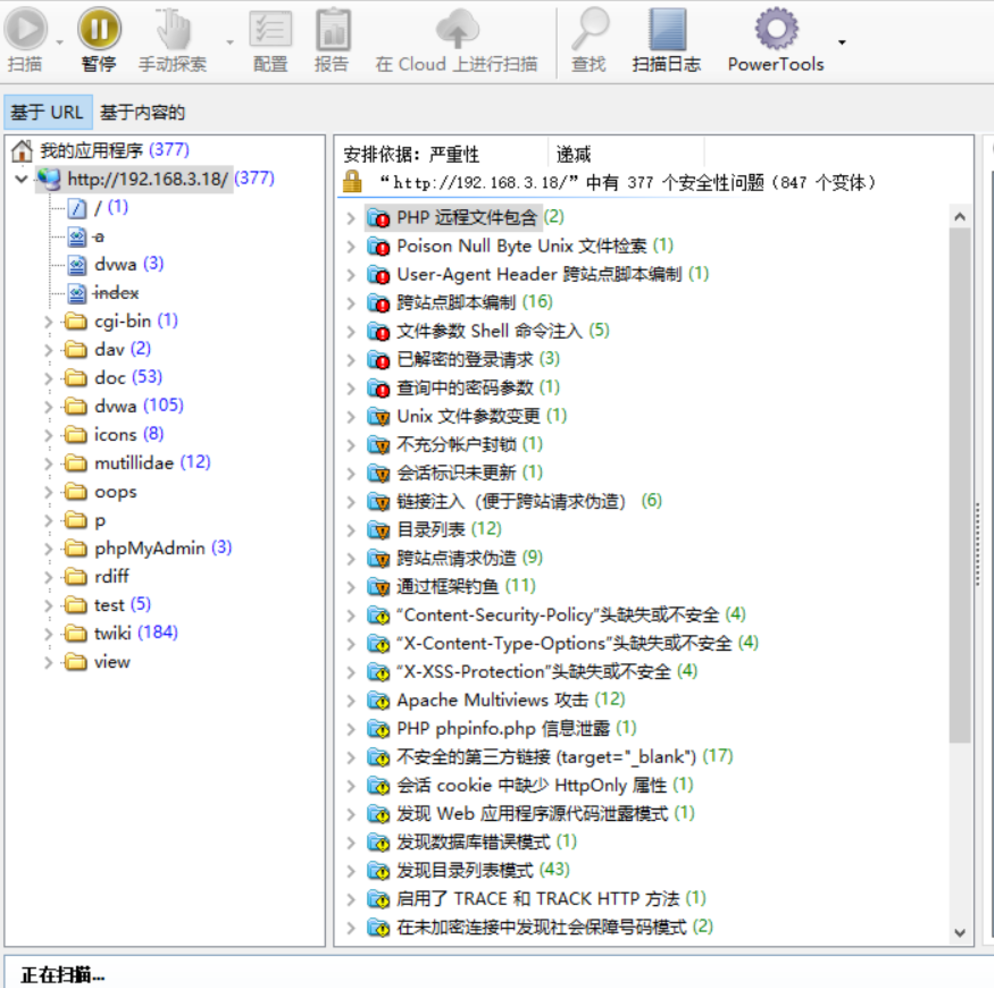
Appscan扫描结果怎么看 Appscan扫描会破坏数据吗
现在的企业安全问题,真的是越来越被重视,大家都知道,要保障自己的系统和数据不被黑客攻击,得用一些好工具,比如 Appscan。今天咱们就来聊聊相关的问题,看看 Appscan扫描结果怎么看 Appscan扫描会破坏数据吗,咱们一步一步来解读,搞定这些疑惑。...
阅读全文 >
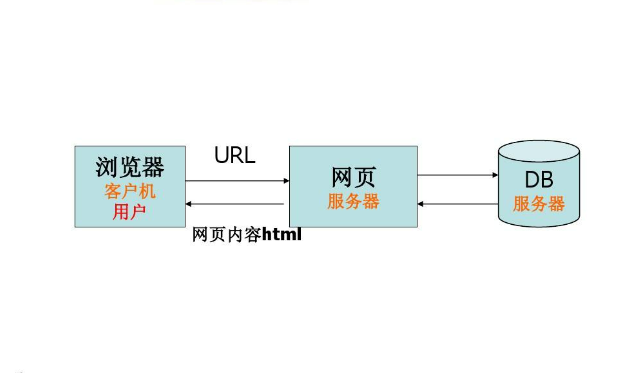
Web应用程序指的是什么 Web应用程序漏洞怎么解决
在现代互联网技术迅猛发展的时代,Web应用程序已成为我们日常生活和工作中不可或缺的一部分。它们以其便捷性和高效性,在各个领域扮演着重要角色。然而,随着这些应用程序的普及和重要性的增加,它们面临的安全威胁也日益增多。了解Web应用程序的本质及其潜在的安全漏洞,并采取有效的解决措施,如使用Web应用程序漏洞扫描工具AppScan,对于保障网络安全至关重要。本文将深入探讨Web应用程序的定义、面临的安全挑战以及如何通过AppScan等工具来解决这些问题。...
阅读全文 >
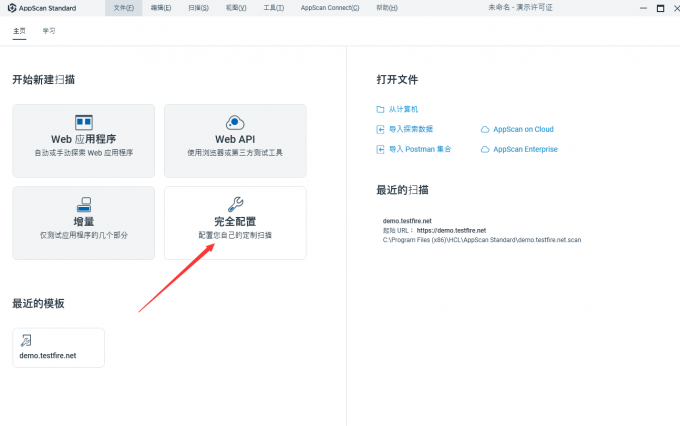
AppScan如何导出源文件 AppScan如何使用外部浏览器扫描
在现代软件开发中,确保应用程序的安全性至关重要。AppScan是一款功能强大的安全测试工具,常被用于检测和分析应用程序中是否存在潜在安全漏洞。下面我们就来看看AppScan如何导出源文件,以及AppScan如何使用外部浏览器扫描。...
阅读全文 >
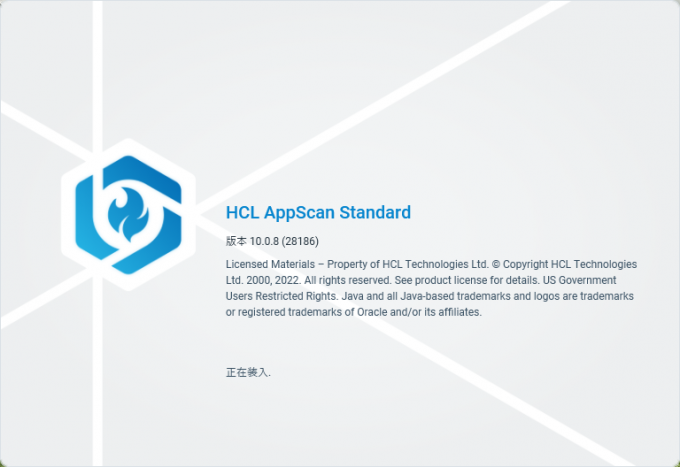
AppScan扫描教程 AppScan扫描结果分析
在当今数字化飞速发展的时代,应用程序的安全已经成为企业不可忽视的重要领域。恶意攻击和数据泄露的风险将迫使企业采取有效措施来保护其应用程序免受漏洞的威胁。在扫描应用程序安全漏洞和分析扫描结果方面,AppScan是一款备受推崇的应用程序安全测试工具,它能够帮助企业及时发现和修复潜在的安全漏洞。下面我们一起来看看AppScan扫描教程,AppScan扫描结果分析的相关内容吧。...
阅读全文 >