发布时间:2023-11-13 10: 00: 00
品牌型号:联想ThinkPad E14
系统:Windows 10家庭版
软件版本:AppScan
在现代软件开发中,确保应用程序的安全性至关重要。AppScan是一款功能强大的安全测试工具,常被用于检测和分析应用程序中是否存在潜在安全漏洞。下面我们就来看看AppScan如何导出源文件,以及AppScan如何使用外部浏览器扫描。
一、AppScan如何导出源文件
首先,我们应该知道导出源文件的用途,该功能是将扫描配置制作成模板,以便于快速应用。
1.选择配置方式
因为我们制作的模板可能有多种要求,以应对不同的环境,所以这里我们选择【完全配置】模式。
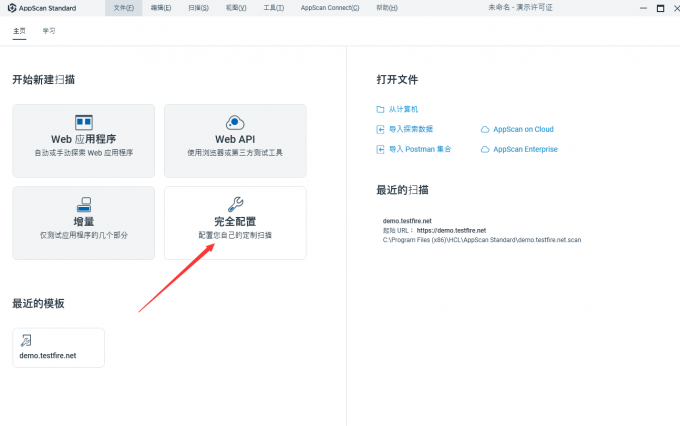
在AppScan主界面有四种扫描配置模式,这里我们直接选择【完全配置】,单击【完全配置】便能打开配置界面。
2.【完全配置】模式简介
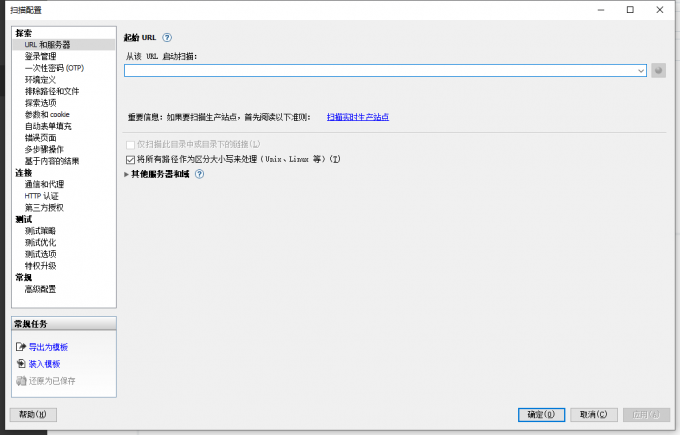
【完全配置】主要分四个部分,主要有探索、连接、测试、常规,对于源文件的配置,我们重点设置两项,一是【探索】,二是【测试】。
(1)【探索】
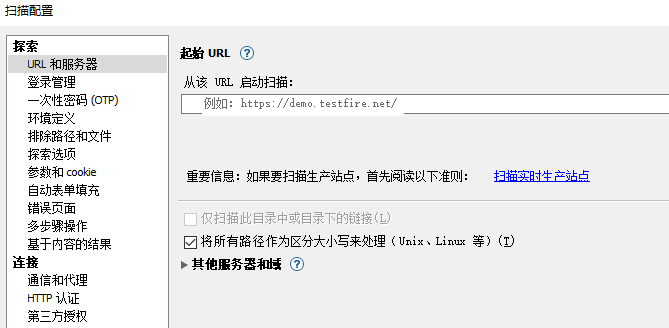
在【探索】区域,需要重点配置的是【排除路径和文件】,以及【探索选项】和【错误页面】三项。因为要制作模板,我们需要针对探索的内容,以及探索过程中遇到的错误界面,和无需探索的路径和文件类型进行设置。
(2)【测试】
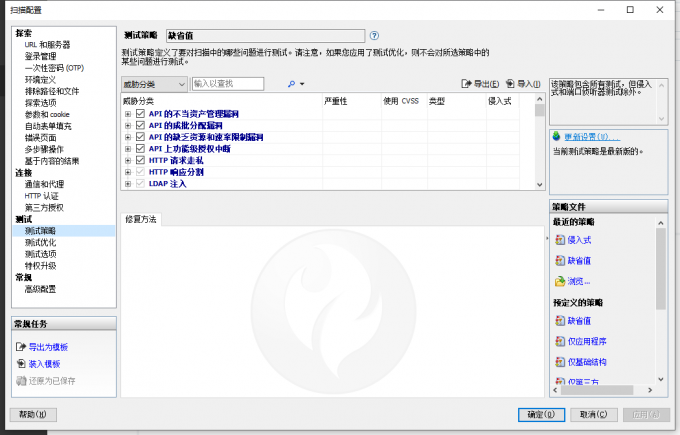
在【测试】中需要我们重点配置的是【测试策略】,因为在此我们可以针对要测试的漏洞类型进行选择,如常见的SQL注入、SSI注入等。
3.导出源文件
根据上面介绍,用户针对自己所需配置完扫描模式后,下面我们就来看如何导出源文件吧。
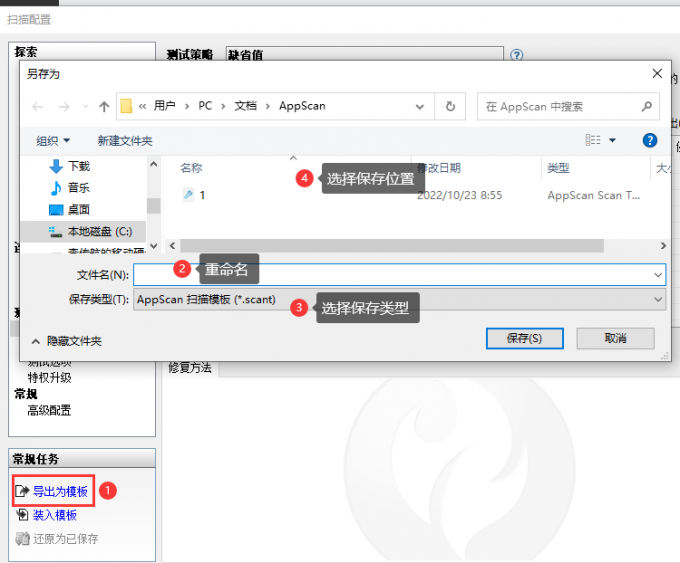
配置结束后,单击【导出为模板】,在弹窗中编辑文件名称及文件类型,最后选择文件保存路径,便能导出源文件了。
二、AppScan如何使用外部浏览器扫描
当我们要记录每一步操作以进行更全面的安全性分析时,常需要使用“手动探索”模式,在手动探索应用程序时,了解如何使用外部浏览器进行扫描便至关重要。
1.启动手动扫描
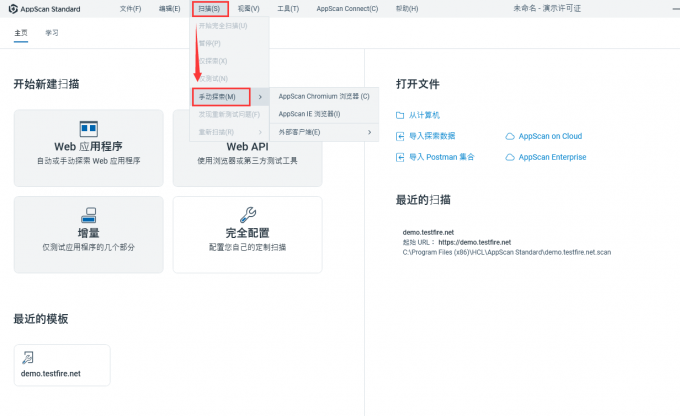
启动AppScan后,单击展开顶部菜单栏【扫描】,直接选择【手动探索】,并选择外部浏览器。
2.配置URL

当通过外部浏览器打开配置界面后,便和我们在AppScan客户端的配置方式一致,首先填写URL,然后选择测试策略等,详细的配置方法,可以在AppScan中文网站查看【完全配置】的配置。待配置完成后,进行扫描便可。
三、总结
以上便是AppScan如何导出源文件,AppScan如何使用外部浏览器扫描的内容。导出源文件时,首先选择配置方式,选择配置方式时,重点在于【探索】和【测试】,设置完这两项内容后,直接导出源文件便可。AppScan使用外部浏览器扫描时,要先通过【扫描-手动扫描】来选择外部浏览器,使用外部浏览器配置扫描方案时,其具体的操作与在客户端配置扫描方案一致。更多有关AppScan使用技巧,尽在AppScan中文网站!
展开阅读全文
︾
读者也喜欢这些内容:

AppScan是什么工具 AppScan好用吗
说到应用程序的安全,大家可能都知道,一旦被黑客攻击,后果不堪设想。特别是对于开发者来说,最头痛的就是怎么确保自己做的应用没有漏洞,能在上线后安全稳定运行。于是就有了各种安全扫描工具,AppScan就是其中一个,它的作用就像是给你的App做体检,查找潜在的安全隐患。那么,AppScan是什么工具 AppScan好用吗?今天我们就来聊聊这个工具,看看它到底值不值得你使用。...
阅读全文 >
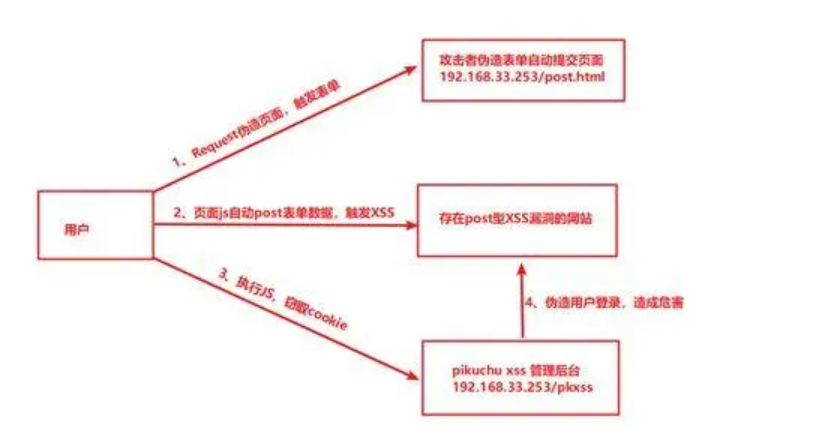
Web漏洞类型有哪些 Appscan怎么对web进行漏洞扫描
随着互联网的普及,Web应用程序在我们的生活中扮演着愈发重要的角色。然而,随之而来的是各种潜在的安全威胁,其中最常见的之一就是Web漏洞。Web漏洞是指Web应用程序中存在的安全漏洞,这些漏洞可能被黑客利用来获取未经授权的访问、窃取敏感数据或对应用程序进行破坏。为了更好地理解Web漏洞,让我们首先探讨一下常见的Web漏洞类型。...
阅读全文 >
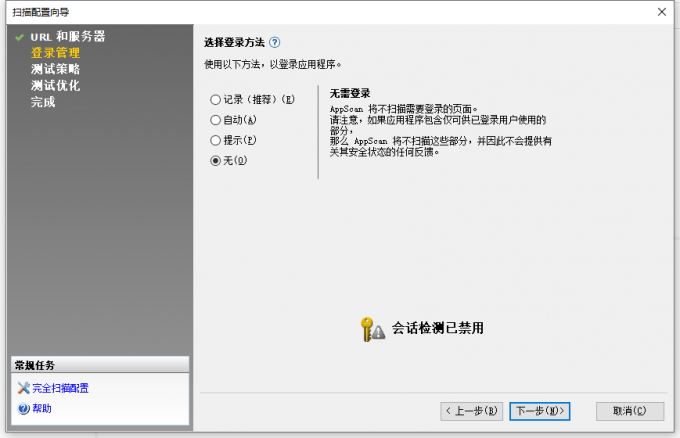
AppScan怎么扫描有验证码的网站 AppScan怎么扫描app
在当今数字化时代,网站和移动应用的安全性备受关注。然而,许多网站和应用程序在其登录和用户验证过程中采用了验证码技术,以提高安全性并防止恶意活动。这为安全专业人员带来了新的挑战,如何有效地扫描和评估这些带有验证码的网站和应用程序。下面我们就来看AppScan怎么扫描有验证码的网站,以及AppScan怎么扫描app的内容吧!...
阅读全文 >
AppScan扫描中断无法连接到服务器 Appscan扫描后需手动输入测试问题如何解决
在如今高度互联的时代,信息安全成为了企业和个人关注的焦点。随着越来越多的业务和活动在互联网上进行,确保应用程序和系统的安全性变得至关重要。为了帮助应对不断演变的网络威胁,诸如AppScan之类的安全工具变得愈发重要。然而,就像其他技术一样,使用AppScan也可能会遇到一些问题。本文将探讨两个常见问题:AppScan扫描中断无法连接到服务器,Appscan扫描后需手动输入测试问题如何解决。...
阅读全文 >