发布时间:2022-08-23 16: 13: 24
品牌型号:联想ThinkPad E14
系统:Windows 10家庭版
软件版本:AppScan10
有许多网站偶尔会出现漏洞,没那么巧合,被我们遇到。那么我们就需要在不同日期的不同时间段,对该网站进行扫描。在AppScan中,可以设置自动扫描的日期及时间。下面我们就来看,AppScan是如何设置吧!
一、设置位置
在设置自动扫描时间之前,我们要先创建扫描配置,然后再启动设置面板。
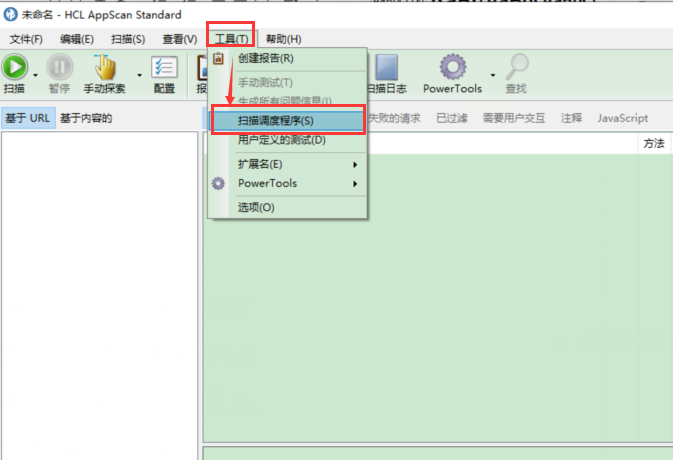
启动AppScan,单击展开软件顶部菜单栏【工具】按钮,单击下拉菜单内【扫描调度程序】,便可启动自动扫描的设置面板。
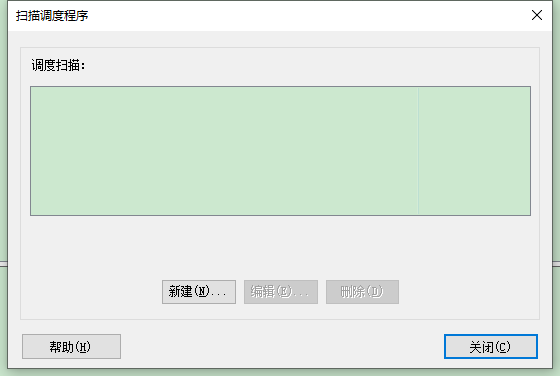
调度扫描程序设置面板大致可以分为三个部分:(1)调度扫描任务列表;(2)调度扫描任务编辑按钮;(3)帮助。
二、设置调度扫描
调度扫描主要设置的是开启扫描与结束扫描的时间,以及扫描的时长等基础信息。
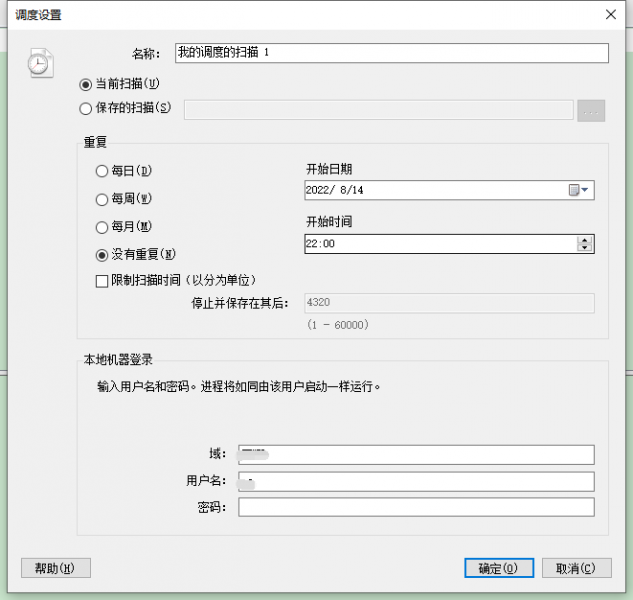
单击图2步骤【新建】,便可打开调度扫描的设置面板。调度设置可以划分为三个部分:(1)扫描的选择;(2)重复的设置;(3)本地机器账户登录。
1.扫描的选择
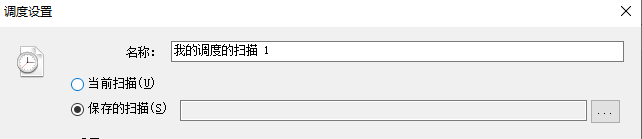
在此区域,可以直接选择使用【当前扫描】,也可以选中【保存的扫描】,并通过【...】将之前保存的调度扫描添加至调度设置中。
2.设置重复
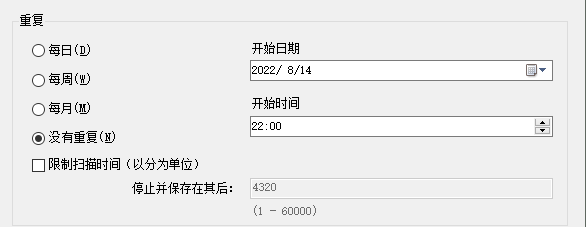
左侧是设置扫描是否重复,以及如何重复,如每日、每周、每月或没有重复等。右侧为重复的开始日期及时间,对于日期和时间的设置,可以直接在输入框内修改参数,也可以通过后方选择进行选择。
当勾选【限制扫描时间】时,便可编辑扫描的时长,这里以分钟为单位进行计算,在输入框内填写参数即可。
3.本地机器账户登录
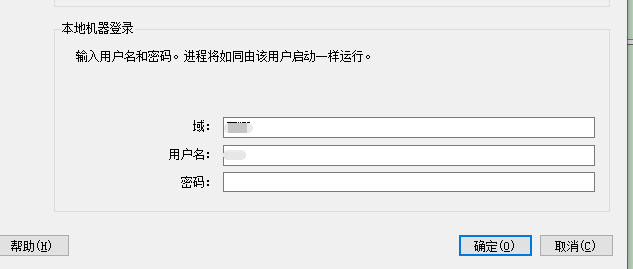
当在此输入账户密码后,进程将如同由该用户启动一样运行,填写相应的信息,单击确定调度扫描便设置完成了。
4.删除调度扫描
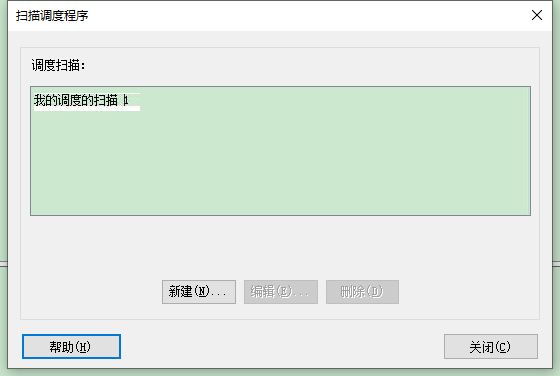
当完成调度扫描后,可在【调度扫描】列表内找到已创建的任务,选中该任务,单击【编辑】可重新编辑该调度扫描;单击【删除】可将该调度扫描任务删除。
三、总结
以上便是如何在AppScan设置自动扫描的操作步骤,首先通过【工具——调度扫描】可打开操作面板。在面板中我们可以选择当前的调度扫描,或之前保存的调度扫描。在【重复】区域可以编辑自动扫描的开启日期及具体时间。当勾选【限制扫描时间】后,便可编辑扫描的时长,单击确定,便可将调度扫描任务添加至任务列表内。选中列表内任务名称,单击【编辑】可重新编辑任务,单击【删除】可将该任务删除。
更多有关AppScan使用技巧,请持续关注AppScan中文网站!
展开阅读全文
︾