发布时间:2022-08-23 16: 01: 16
品牌型号:联想ThinkPad E14
系统:Windows 10家庭版
软件版本:AppScan10
使用AppScan对一个站点进行扫描时,因为站点较大,扫描时间较长,同时扫描日志的内存非常大。那么。AppScan扫描选项如何设置 ?通过学习AppScan扫描教程,可以快速从扫描结果中筛选出有用的内容,并对无用项我们便可不扫描。下面我们就来看AppScan扫描选项如何设置吧!
一、AppScan扫描选项如何设置
因为AppScan的许多选项设置位置并不集中,所以这里我们先指出设置扫描选项的位置。
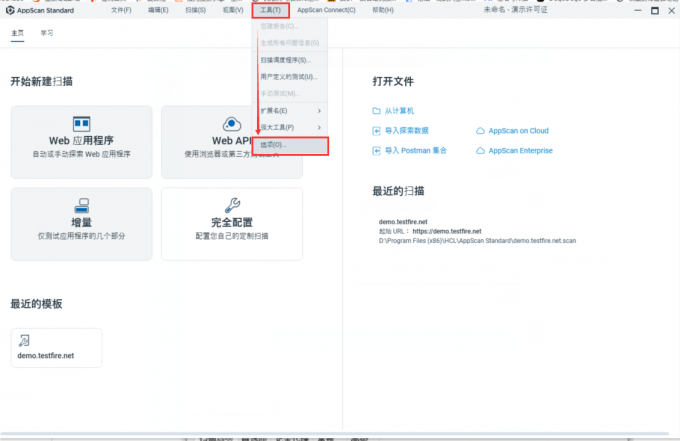
启动AppScan后,展开顶部菜单栏【工具】下拉菜单,单击【选项】便可打开设置面板。
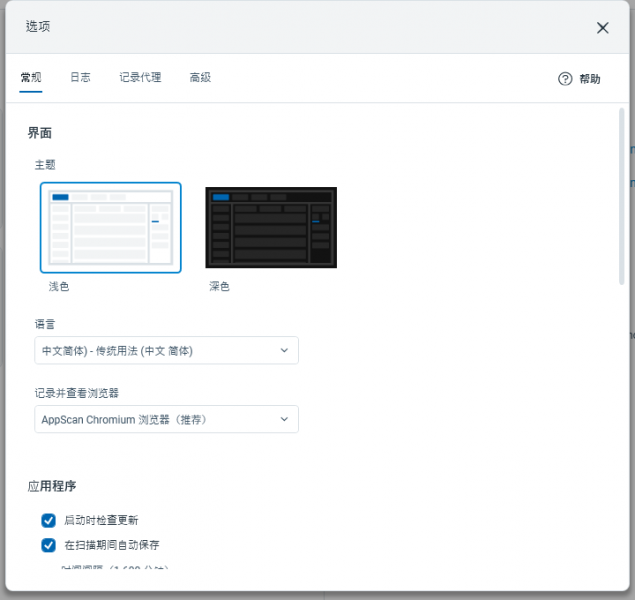
AppScan扫描选项设置面板,有四个部分:常规、日志、记录代理、高级。下面我们就分别来看相应的教程吧!
二、AppScan扫描教程
此处我们重点介绍三部分:(1)常规;(2)日志;(3)记录代理。
常规的设置包括软件界面、语言、扫描文件保存位置等基础设置。
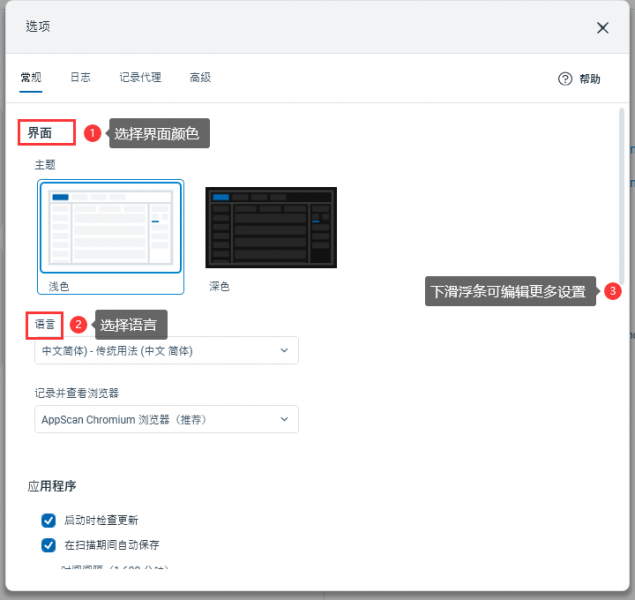
编辑设置时,直接设置选择即可。如修改软件颜色,选择语言等,想要设置更多内容下拉右侧浮动条便可,下面还有设置扫描文件的保存位置等项。
2.日志
日志的设置重点在于设置扫描监控中的定制扫描,
(1)启用扫描监控
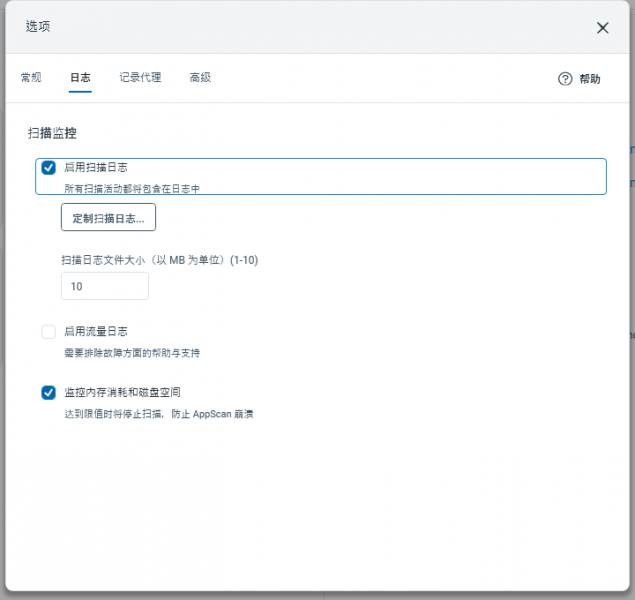
扫描监控的设置,主要为是否启动扫描日志、监控内存消耗情况以及扫描期间是否保存。同时这里我们还可以【定制扫描日志】,单击该按钮,便可自定义。
(2)定制扫描日志
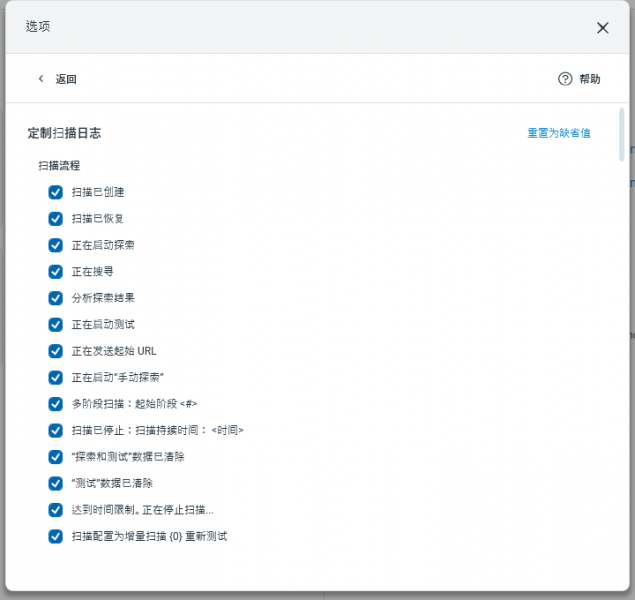
打开【定制扫描日志】弹窗,其中包含的内容非常多,用户根据个人需求勾选,或取消勾选,然后单击【确定】即可。
3.记录代理
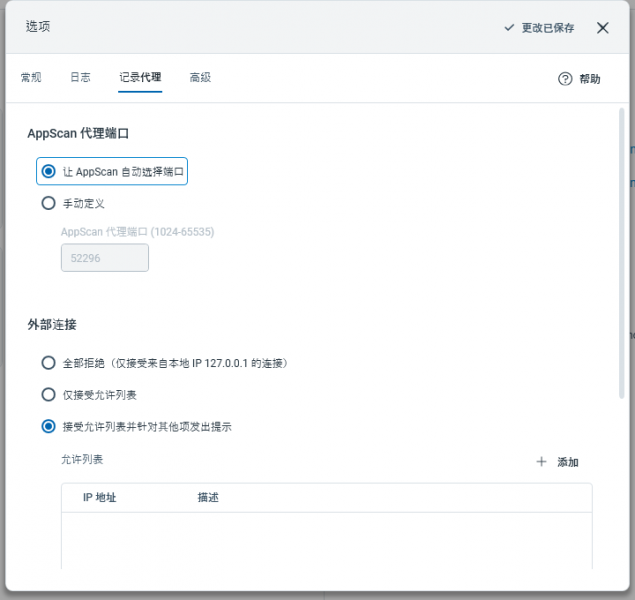
在此设置界面,我们主要是选择端口和添加代理账户,已用于以后扫描时修改ip地址。
代理端口选择:可以让AppScan自动匹配端口。也可手动填写代理端口。
外部连接:我们可以添加更多的代理地址,那么扫描时直接切换即可。老版本中仅能添加一个代理地址,新版本中可以添加多个ip地址。

单击图6界面中【添加】,便可在新弹窗中输入一个新ip地址。多次添加,便可添加更多的ip地址。
三、总结
以上便是AppScan扫描选项如何设置 ,AppScan扫描教程的内容。首先通过【工具——选项】路径便可打开设置面板。在此,我们可以设置AppScan扫描日志的大小、保存位置、日志内容等项。同时还可以设置启动软件时的【欢迎】界面,以及首选浏览器等。
更多有关AppScan的设置,请持续关注AppScan中文网站!
展开阅读全文
︾
读者也喜欢这些内容:
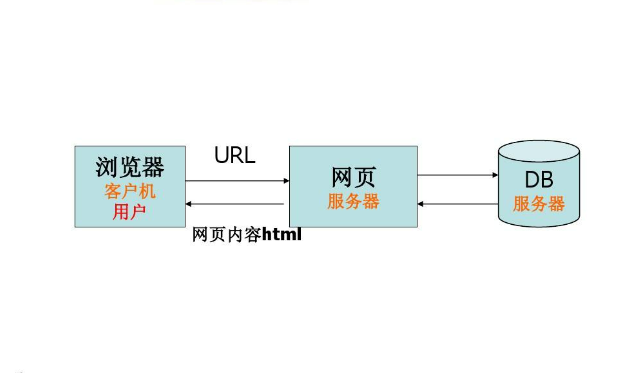
Web应用程序指的是什么 Web应用程序漏洞怎么解决
在现代互联网技术迅猛发展的时代,Web应用程序已成为我们日常生活和工作中不可或缺的一部分。它们以其便捷性和高效性,在各个领域扮演着重要角色。然而,随着这些应用程序的普及和重要性的增加,它们面临的安全威胁也日益增多。了解Web应用程序的本质及其潜在的安全漏洞,并采取有效的解决措施,如使用Web应用程序漏洞扫描工具AppScan,对于保障网络安全至关重要。本文将深入探讨Web应用程序的定义、面临的安全挑战以及如何通过AppScan等工具来解决这些问题。...
阅读全文 >
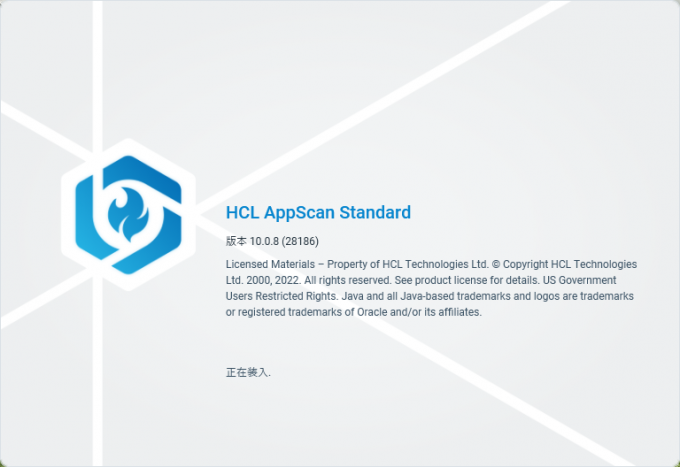
AppScan扫描教程 AppScan扫描结果分析
在当今数字化飞速发展的时代,应用程序的安全已经成为企业不可忽视的重要领域。恶意攻击和数据泄露的风险将迫使企业采取有效措施来保护其应用程序免受漏洞的威胁。在扫描应用程序安全漏洞和分析扫描结果方面,AppScan是一款备受推崇的应用程序安全测试工具,它能够帮助企业及时发现和修复潜在的安全漏洞。下面我们一起来看看AppScan扫描教程,AppScan扫描结果分析的相关内容吧。...
阅读全文 >
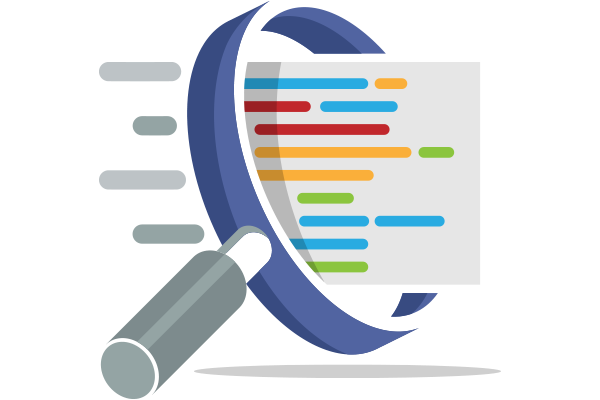
AppScan安全测试方法 AppScan安全测试问题有哪些
在当今数字化时代,移动应用程序成为人们生活中不可或缺的一部分。然而,随着移动应用数量的迅速增长,安全威胁也日益增加。为了保护用户数据和确保应用程序的可靠性,AppScan安全测试成为开发人员和企业不可或缺的一项任务。下面我们就来看AppScan安全测试方法,AppScan安全测试问题有哪些的内容吧!...
阅读全文 >
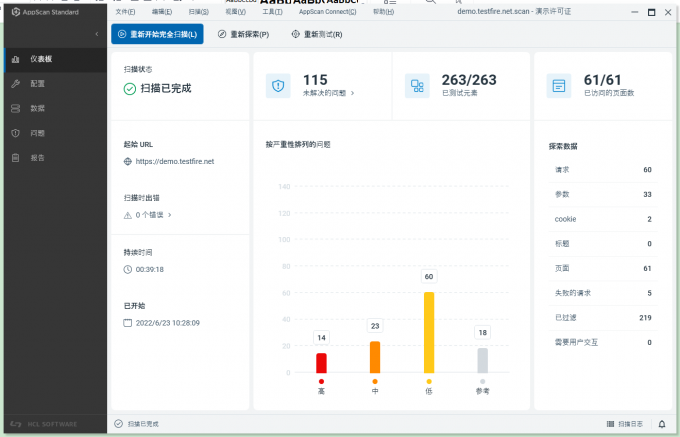
服务器扫描出来很多漏洞怎么修复 扫描服务器漏洞软件有哪些
服务器则扮演着网站运行和数据存储的核心角色,然而服务器安全漏洞的存在可能导致恶意攻击者获取敏感数据、破坏网站功能,甚至对用户造成损害。因此,定期扫描服务器漏洞并及时修复是确保服务器安全的关键步骤。下面我们就来看服务器扫描出来很多漏洞怎么修复,以及扫描服务器漏洞软件有哪些吧!...
阅读全文 >