发布时间:2022-08-23 16: 00: 27
品牌型号:联想ThinkPad E14
系统:Windows 10家庭版
软件版本:AppScan10
对于使用AppScan扫描,因为扫描目的不同,那么在设置扫描配置时也有诸多不同。有时我们需要AppScan能快速完成,有时我们需要AppScan去探索更深层的数据。就需要用户根据个人实际需求来自定义扫描配置。下面我们来看AppScan如何自定义扫描配置吧!
一、AppScan登录扫描怎么配置
对于打开设置AppScan自定义扫描配置的方式,有两种:(1)文件;(2)直接单击配置。
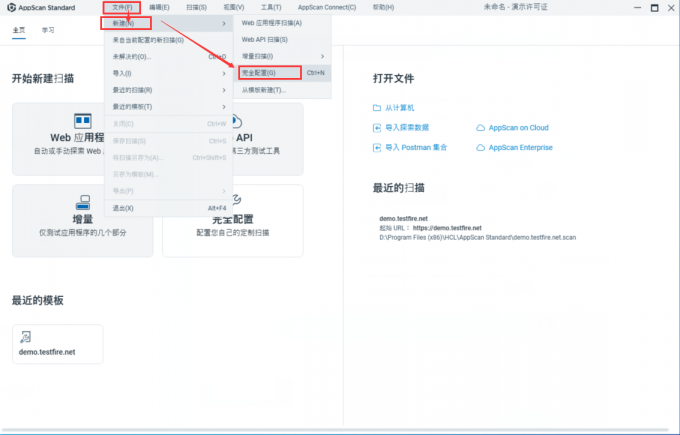
启动AppScan后,单击展开工具栏【文件】按钮,单击下拉菜单【新建】,便可打开【完全配置】弹窗。
2.主界面按钮
除了通过【文件】打开扫描配置弹窗外,还可以通过单击软件主界面【完全配置】按钮打开该扫描配置弹窗。
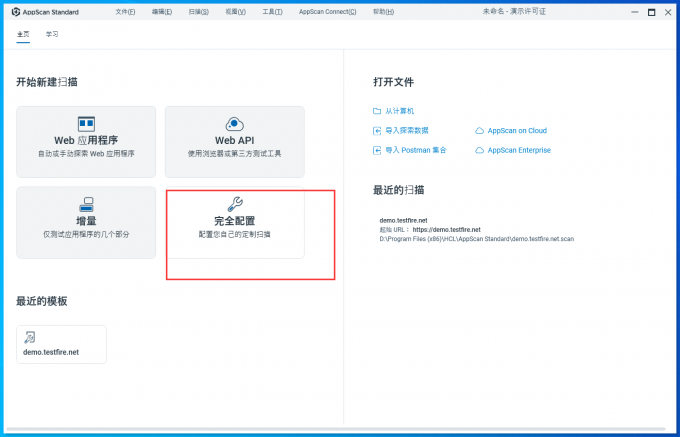
这两种打开【扫描配置】弹窗的结果均是一样的。
下面我们来看如何自定义扫描配置吧!
二、AppScan如何自定义扫描配置
根据左侧设置项目录可见扫描配置的设置有四个大方向:(1)探索;(2)连接;(3)测试;(4)常规。而细枝末节的设置则有19种之多,我们在此不能一一介绍其设置,这里便简单选择几项较为重要的,做简单介绍。
1.探索
探索即爬虫系统,它的主要目的是去爬出整个靶站的整体内容。
(1)填写站点URL
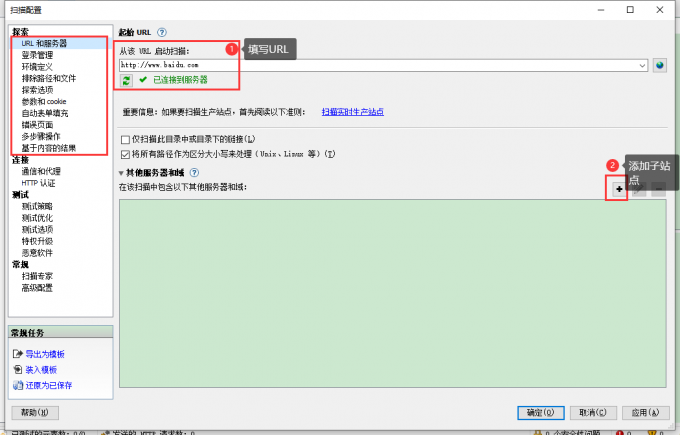
填写URL是为了确定要扫描的目标站点,如果站点较大,可以在【其他服务器和域】位置添加更多子站点。
(2)探索内容
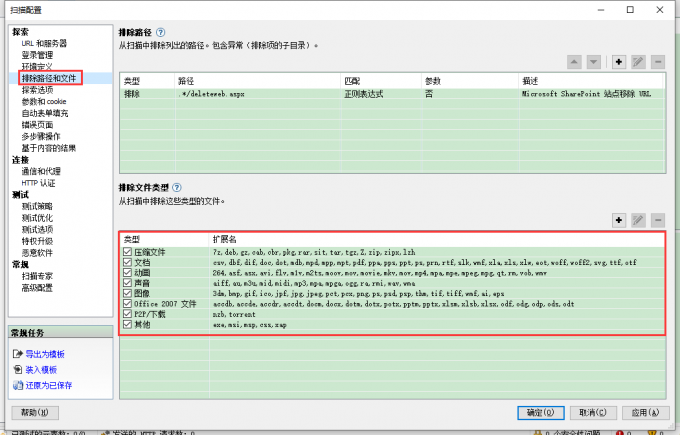
因为站点包含的内容有很多,所以在探索时如要快速完成,我们则可以减少文件类型数量,如取消动画、声音等内容的勾选。
仅【探索】位置的设置,就包含了10项内容,这里不能一一介绍,用户可自行探索。
2.连接

连接中重要的是【通信和代理】,因为我们在探索站点时,同时也会被服务器监控到真实IP地址。尽量使用代理,在此输入用户名、密码等信息即可。关于线程,线程数越多,则可增加探索速度,这里最大线程数为10,直接输入即可。
3.测试
测试包含了五个设置项,这里重要的是测试的策略和测试选项。
(1)测试策略
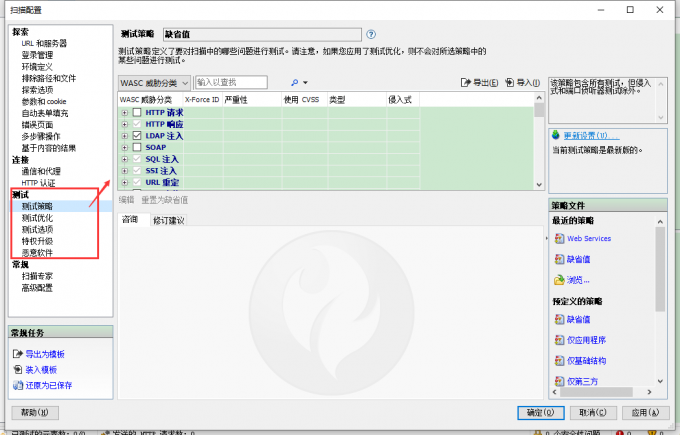
直接在测试策略选项中勾选内容,便可。
(2)测试选项

这里根据用户个人需求勾选设置项即可,其中【保存无漏洞的测试变体信息】是较为重要的数据,可选择勾选。
4.常规
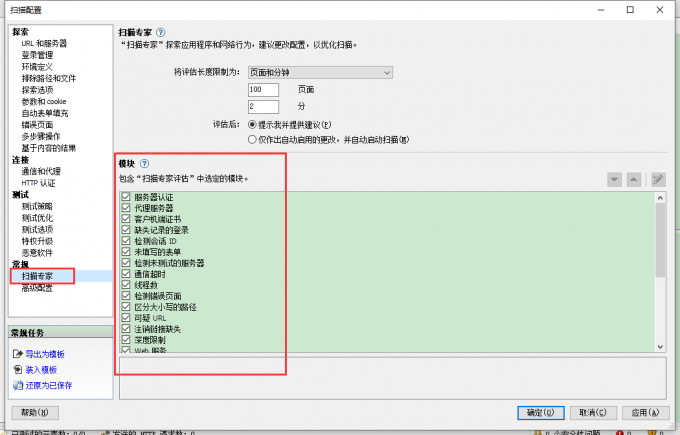
对于新手而言,AppScan【扫描专家】可以给予一定的建设性意见,启用后在扫描结果位置可显示专家建议。
以上设置完毕后,单击【导出为模板】,可将以上设置保存为模板,之后再使用时直接通过【装入模板】便可直接使用。
三、总结
以上便是,AppScan登录扫描怎么配置 ,AppScan如何自定义扫描配置的内容。首先,我们介绍了AppScan设置自定义扫描配置的启动位置,然后又简单介绍了自定义设置中的几项重点。
更多有关AppScan使用技巧,请持续关注AppScan中文网站!
展开阅读全文
︾