发布时间:2022-08-23 15: 59: 38
品牌型号:联想ThinkPad E14
系统:Windows 10家庭版
软件版本:AppScan10.0.8
web service扫描即web应用程序的扫描,是对web应用程序是否存在漏洞的检测。那么,如何使用AppScan进行web service扫描?直接通过AppScan主界面web应用程序模块,便可进行扫描。使用AppScan扫描web service后,我们还可以查看扫描报告。下面我们来看详细介绍吧!
一、如何使用AppScan进行web service扫描
AppScan进行web service扫描,可以快速找出网页中存在的漏洞,进而修复漏洞。下面来看如何进行web service扫描吧!
1.启动扫描
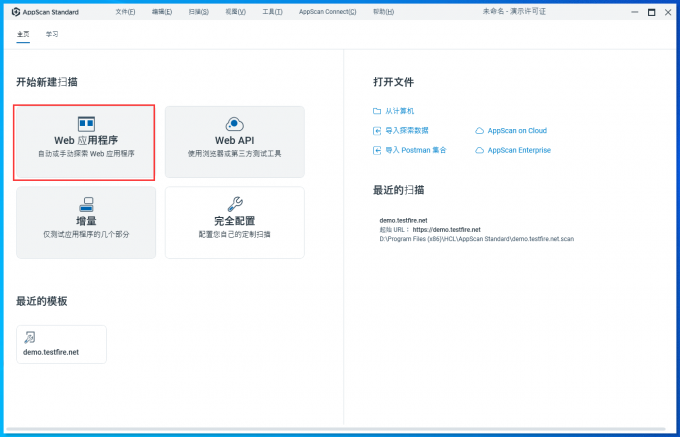
AppScan在【开始新建扫描】区域准备四种创建方式,分别是:web应用程序、web API、增量、完全配置。我们需要的web service扫描,直接单击【web应用程序】便可打开扫描配置界面。下面来看如何设置扫描配置吧!
2.设置web扫描配置
web扫描的配置是以以下流程完成的:
填写目标URL—登录管理—选择测试策略—选择测试速度,下面我们分别来看操作吧!
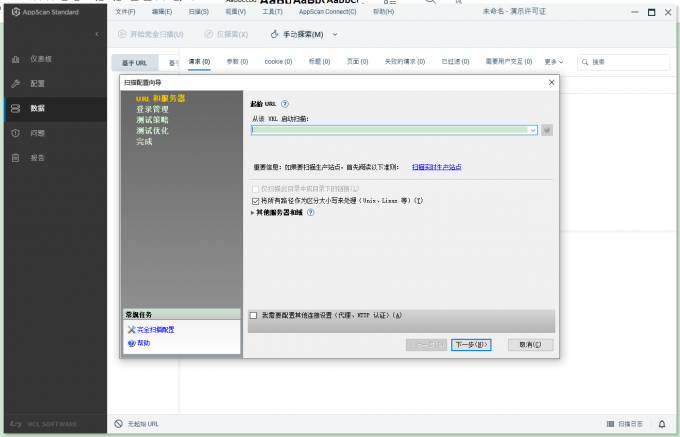
(1)填写URL
这里的URL就是我们需要检测的站点地址。
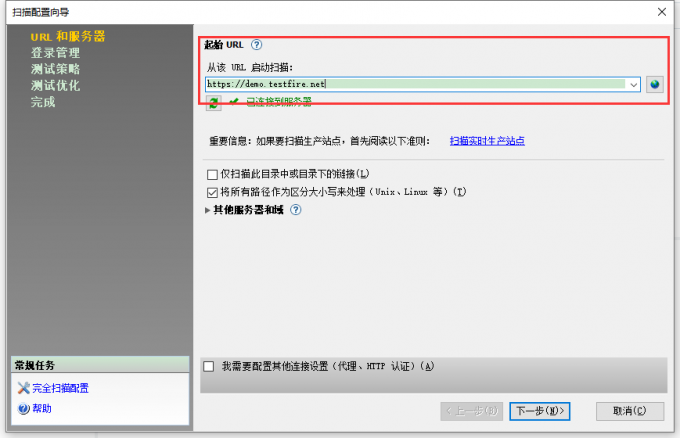
在【URL和服务器】操作区域的【起始URL】框内输入需要探索的站点地址。然后,单击【下一步】,去使用管理员账号登录该站点。
(2)登录管理
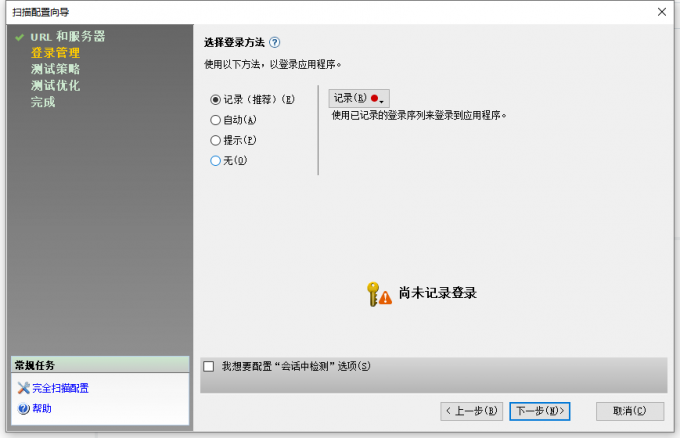
我们可以选择四种登录方式,其中软件推荐使用【记录】,这种方式像录屏一样,将登录记录下来,每次需要管理员登录账户密码时,会根据记录的内容自动填充(如图5)。
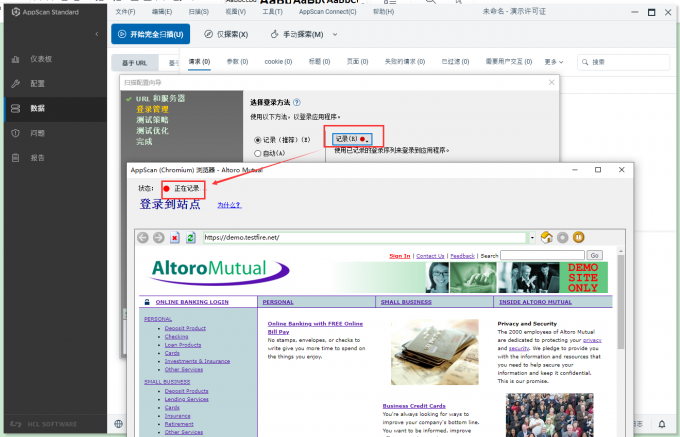
单击【记录】,选择一种浏览器的启动方式,在浏览器中登录用户和密码,便可被记录。下面我们来看,探索使用的策略吧!
(3)测试策略
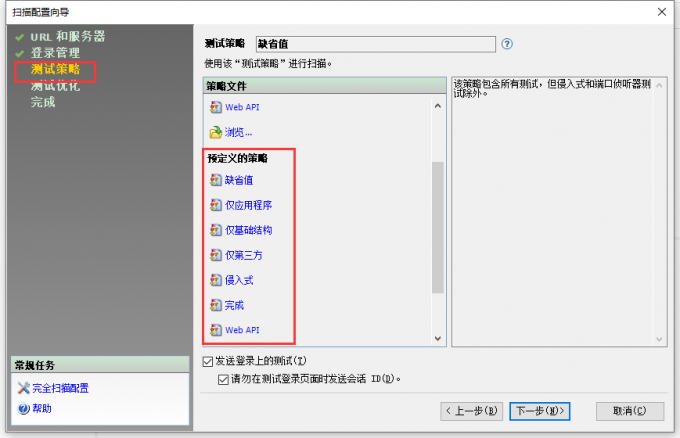
关于测试策略,我们直接选择模板即可,AppScan为我们准备许多各种模板,对于web,我们直接选择【仅应用程序】即可。单击【下一步】,然后选择测试的速度。
(4)测试优化
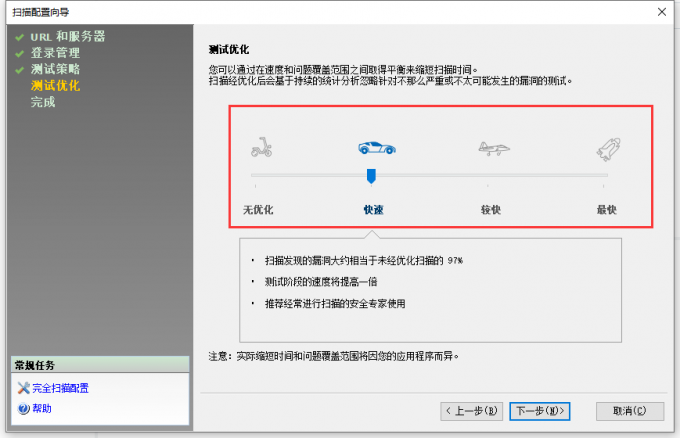
直接在右侧操作区域选择测试优化的速度,速度越快自然占用电脑运行内存越大,时间也就越快。到这一步扫描配置也就完成了。
下面我们来看扫描结果分析吧!
二、AppScan扫描web service
在AppScan完成扫描web service后,会给予相应的报告,AppScan将会以非常直观的效果展示扫描报告。
1.扫描
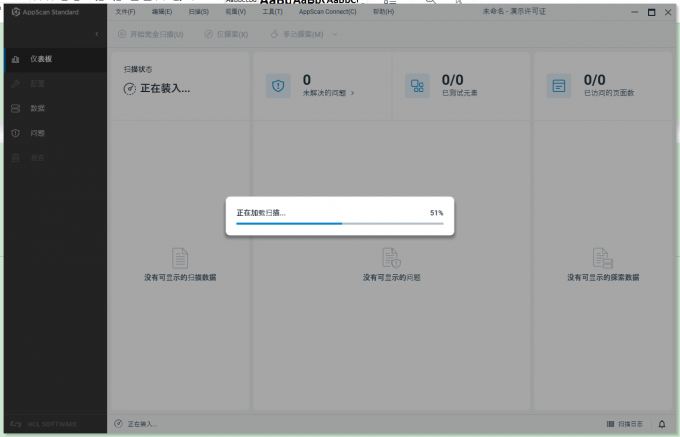
待扫描配置设置完毕后,便可开启扫描,因站点大小不同,扫描的时间也有差别。
2.扫描结果

扫描结束后,扫描日志将在【仪表板】中呈现。对存在的问题,会以柱状图的方式呈现,想要查看详细问题,单击柱状图,便可查看(如图10)。
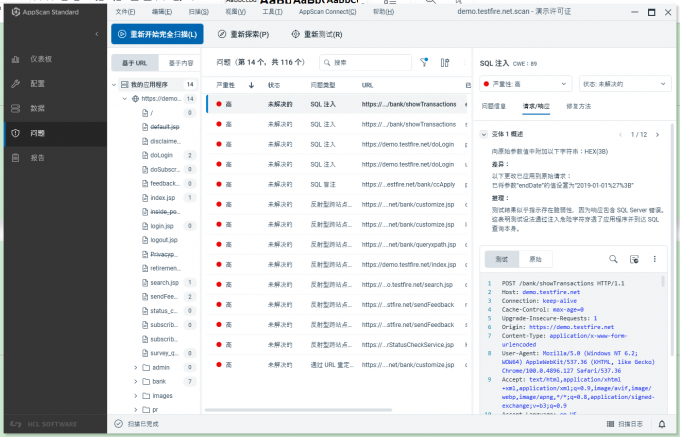
选中问题列表,在右侧可查看详细问题描述。根据问题描述修改问题即可。
三、总结
以上便是,如何使用AppScan进行web service扫描,AppScan扫描web service的内容。AppScan要进行web service扫描,直接单击主页的【web应用程序】便可开启扫描。待扫描完成后,可查看扫描报告,并了解漏洞的详细内容,根据漏洞介绍修改即可。
更多有关AppScan使用技巧,请持续关注AppScan中文网站!
展开阅读全文
︾
读者也喜欢这些内容:

appscan手动探索不出现界面是为什么 appscan手动探索浏览器打不开
在使用HCLAppScan进行安全测试时,手动探索是一个非常重要的功能,它允许测试者对应用进行深入分析,确保测试覆盖所有功能区域。然而,用户在使用手动探索功能时,有时会遇到界面不显示或浏览器无法打开的问题。这类问题可能会阻碍安全测试的进行,影响漏洞扫描的效率和质量。本文将探讨AppScan手动探索中界面不出现和浏览器无法打开的原因,并评估AppScan手动探索的实用性。...
阅读全文 >
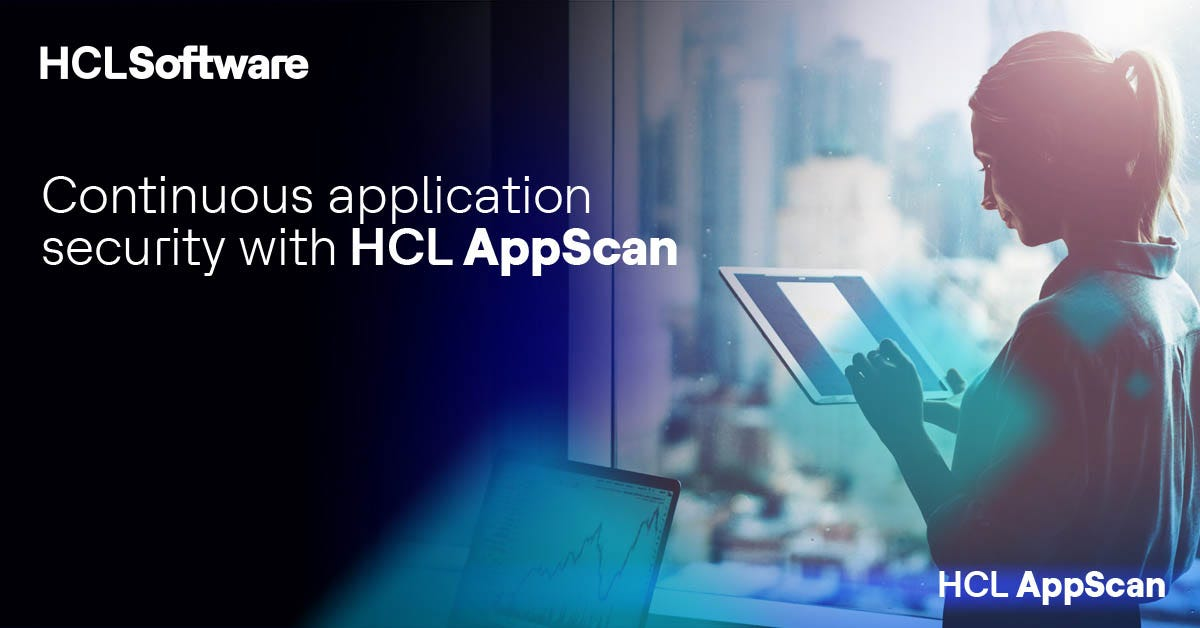
AppScan扫描中提示不在会话 appscan扫描提示需要勾选需要用户交互
对于软件开发项目而言,确保应用程序的安全性是一个持续且复杂的挑战。AppScan作为市场上领先的安全测试工具之一,为发现和修复安全漏洞提供了强大支持。不过,在使用AppScan期间,用户可能会遭遇一系列的使用难题,如面对“不在会话”的提示,或是在扫描时需要勾选“需要用户交互”,这些问题若未能得到妥善处理,可能会影响到扫描的质量和效率。因此,本文将对这些问题提供详细的分析和解决方法,同时分享一些提升AppScan应用效能的实践技巧,以帮助用户更有效地进行安全性测试。...
阅读全文 >

网络安全扫描工具有哪些 网络安全扫描工具怎么用
在如今智能化快速发展的时代,网络安全已成为各大企业和一般用户关注的重点。随着黑客入侵方法的不断升级,传统安全防护措施已不能满足智能网络安全的需求。因而,应用网络安全扫描工具显得尤为重要。本文将详细阐述网络安全扫描工具有哪些,网络安全扫描工具怎么用。...
阅读全文 >
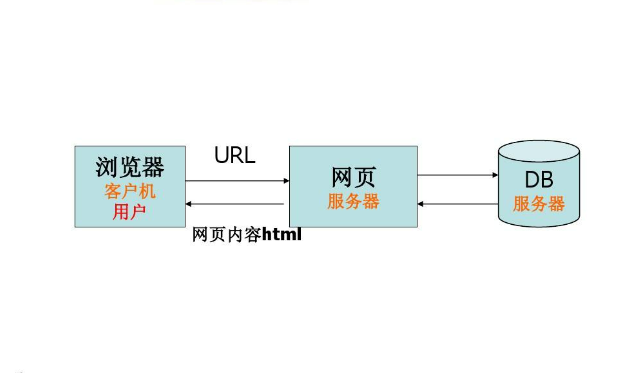
Web应用程序指的是什么 Web应用程序漏洞怎么解决
在现代互联网技术迅猛发展的时代,Web应用程序已成为我们日常生活和工作中不可或缺的一部分。它们以其便捷性和高效性,在各个领域扮演着重要角色。然而,随着这些应用程序的普及和重要性的增加,它们面临的安全威胁也日益增多。了解Web应用程序的本质及其潜在的安全漏洞,并采取有效的解决措施,如使用Web应用程序漏洞扫描工具AppScan,对于保障网络安全至关重要。本文将深入探讨Web应用程序的定义、面临的安全挑战以及如何通过AppScan等工具来解决这些问题。...
阅读全文 >