发布时间:2023-11-17 10: 00: 00
品牌型号:联想ThinkPad E14
系统:Windows 10家庭版
软件版本:AppScan
在网络安全问题变得愈发突出的当下,应用程序安全漏洞往往会成为黑客攻击的主要目标。为了保障应用程序的安全性,我们需要使用强大的工具来扫描和检测潜在的漏洞。AppScan便是这样一款被广泛使用的应用程序安全测试工具。下面我们就来看AppScan登录扫描怎么配置,AppScan怎么添加参数和cookie的相关内容吧。
一、AppScan登录扫描怎么配置
AppScan登录扫描有两种启动方式,以及三种登录配置方法。
1.启动方式
AppScan因为扫描的目的不同,可以分为【Web应用程序】和【完全配置】两种,它们启动登录扫描的方式也有所不同。
(1)Web应用程序

通过AppScan首页启动【Web应用程序】,在【Web应用程序】界面首先要配置要扫描的目标站点和URL,然后再进入【登录管理】界面配置登录扫描。
(2)完全配置

在【完全配置】界面中,即便不填写目标URL,我们可以直接在【探索】区域打开【登录管理】进行配置。
无论是【Web应用程序】还是【完全配置】,打开登录配置界面后,其配置方式都是一样的。
2.配置登录
通过图2可见,需要输入密码的登录有三种,分别是记录、自动、提示。
(1)记录

记录的登录方式像是录屏,单击图3界面中【记录】,在浏览器中打开目标URL,然后在站点内登录密码便可,当扫描探索时遇到需要输入密码的情况,AppScan便会依据此【记录】自动填写密码,这种登录方式适合站点中有多个登录密码的情况。
(2)自动
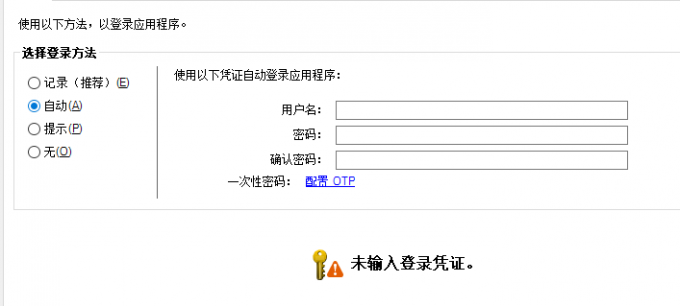
【自动】是针对站点中只有一个密码的情况,在图4位置输入用户名和密码后,当遇到需要输入密码的问题,便会通过该用户名和密码登录。
(3)提示
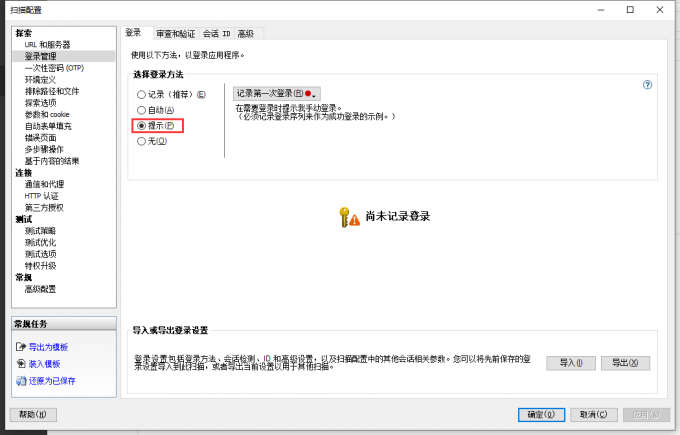
【提示】是在探索时每次遇到要输入密码的情况,AppScan都会提示我们输入密码。
以上便是打开配置登录密码的方式,以及配置的三种方式,通过对比来看如果站点有多个密码,推荐使用【记录】,如果站点中只有一个密码,使用【自动】便可。
二、AppScan怎么添加参数和cookie
AppScan添加参数和cookie的配置只有在【完全配置】中才有,下面我们来看它的位置,以及配置方案吧。
1.配置位置
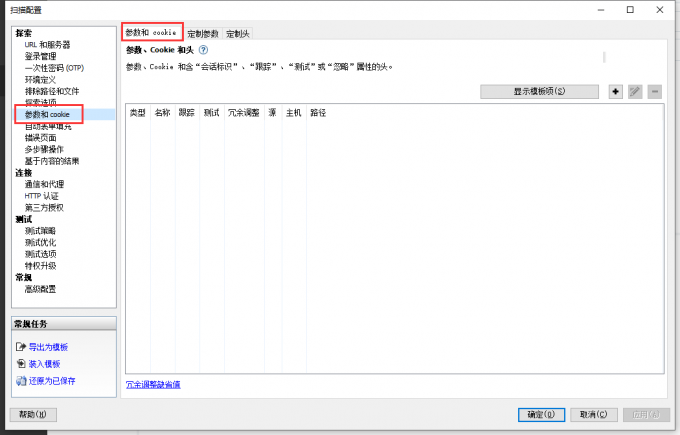
当我们启动【完全配置】界面后,在【探索】区域直接单击【参数和cookie】,便能打开配置界面。
2.配置
参数和cookie的配置比较简单,直接通过【+】添加便可。
(1)参数
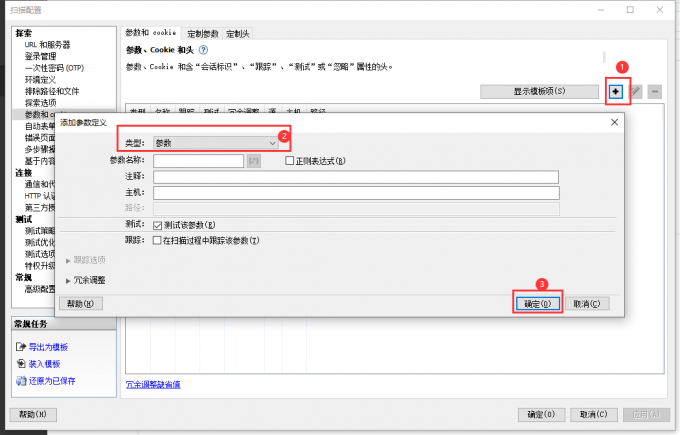
在【参数和cookie】界面,通过【+】打开编辑窗口,在窗口内输入需要的参数便可。
(2)配置cookie
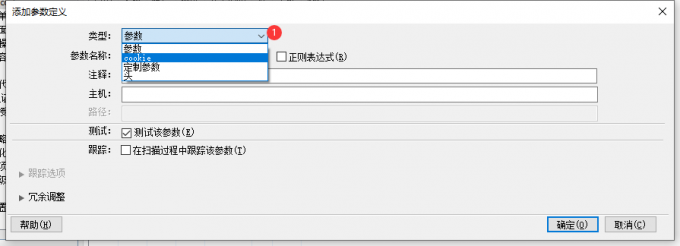
在【添加参数定义】界面,展开【类型】,选择cookie,再对界面中的内容进行配置便可。
三、总结
以上便是AppScan登录扫描怎么配置,AppScan怎么添加参数和cookie的内容。AppScan登录扫描有两种启动方式和三种登录配置有方式,根据站点密码数量,推荐使用【记录】或【自动】方式配置登录。而参数和cookie的配置,可以在【完全配置】中通过【+】进行添加。更多有关AppScan使用技巧,尽在AppScan中文网站!
展开阅读全文
︾
读者也喜欢这些内容:

AppScan是什么工具 AppScan好用吗
说到应用程序的安全,大家可能都知道,一旦被黑客攻击,后果不堪设想。特别是对于开发者来说,最头痛的就是怎么确保自己做的应用没有漏洞,能在上线后安全稳定运行。于是就有了各种安全扫描工具,AppScan就是其中一个,它的作用就像是给你的App做体检,查找潜在的安全隐患。那么,AppScan是什么工具 AppScan好用吗?今天我们就来聊聊这个工具,看看它到底值不值得你使用。...
阅读全文 >
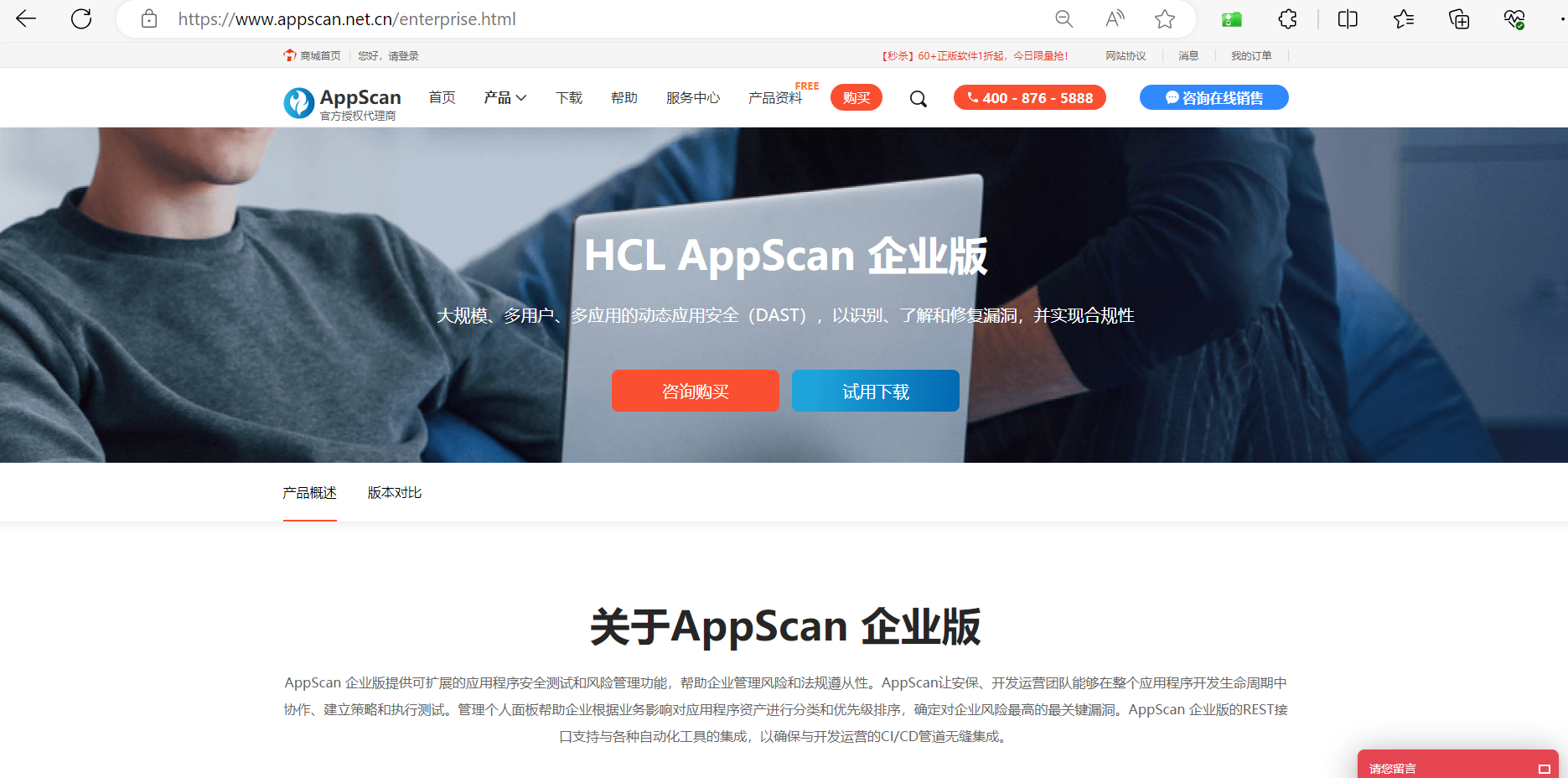
Web应用漏洞扫描工具有哪些 Web应用漏洞扫描工具怎么用
Web应用程序的安全性一直是网络世界中的焦点问题,而Web应用漏洞扫描工具则成为保障应用程序安全的关键工具之一。在本文中,我们将探讨Web应用漏洞扫描工具有哪些,Web应用漏洞扫描工具怎么用的内容。...
阅读全文 >
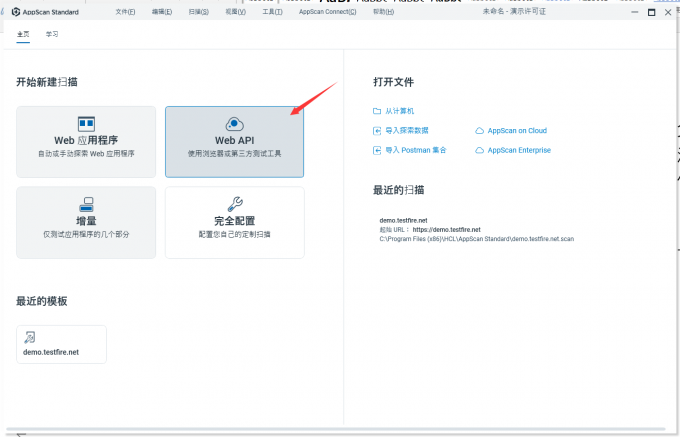
AppScan如何进行API扫描 AppScan怎么扫描移动端
随着移动应用的普及,移动端应用程序的安全性日益受到关注,保护用户数据和应用程序免受潜在威胁也就变得尤为重要。AppScan工具为开发人员和安全专家提供了强大的安全测试功能,尤其是在API扫描和移动端应用程序扫描方面。下面我们将介绍AppScan如何进行API扫描,AppScan怎么扫描移动端的相关内容。...
阅读全文 >
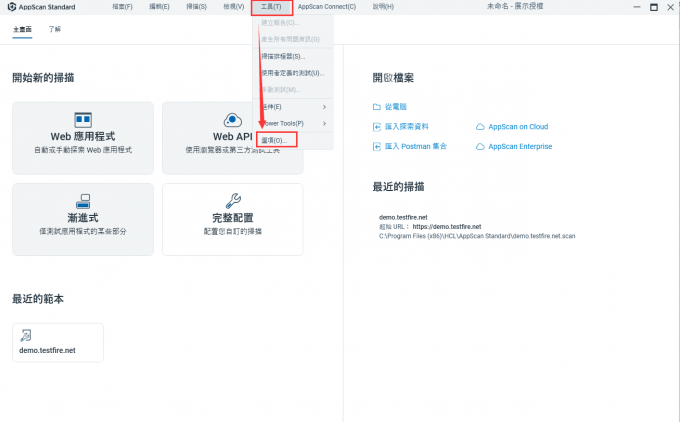
AppScan如何生成英文版报告 AppScan怎么导出报告
许多应用程序开发商为了确保自己的应用程序在发布前经过充分的安全审查,AppScan工具便成了一款必要的测试工具。AppScan不仅可以检测应用程序中的漏洞,还可以生成详细的报告,帮助我们了解潜在的安全风险和建议的修复措施。下面我们就来看看AppScan如何生成英文版报告,AppScan怎么导出报告的吧!...
阅读全文 >