发布时间:2023-11-25 10: 00: 00
品牌型号:联想ThinkPad E14
系统:Windows 10家庭版
软件版本:AppScan
随着移动应用的普及,移动端应用程序的安全性日益受到关注,保护用户数据和应用程序免受潜在威胁也就变得尤为重要。AppScan工具为开发人员和安全专家提供了强大的安全测试功能,尤其是在API扫描和移动端应用程序扫描方面。下面我们将介绍AppScan如何进行API扫描,AppScan怎么扫描移动端的相关内容。
一、AppScan如何进行API扫描
使用AppScan进行API扫描时,操作非常简单,在软件首页选择API的配置启动按钮便可打开配置界面。
1.打开配置
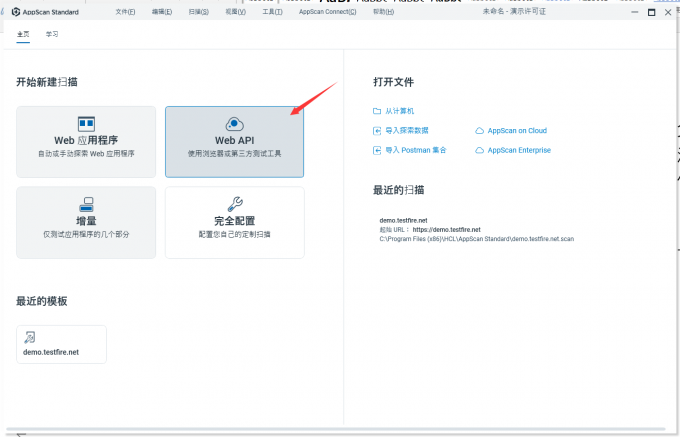
启动AppScan,直接选择界面中的【Web API】,便可打开配置界面。
2.配置API扫描
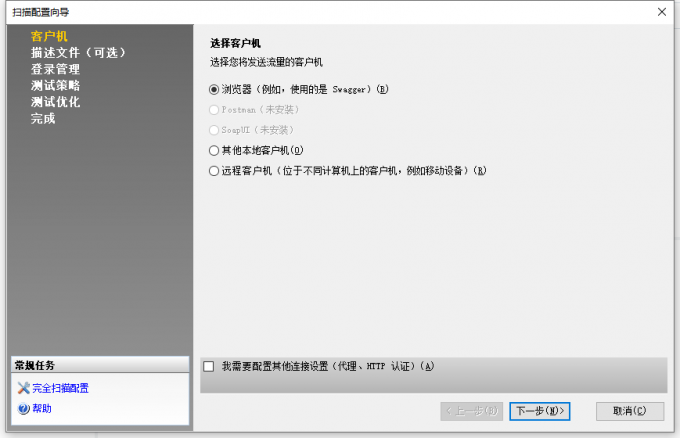
配置Web API的方式与配置Web应用程序的方式基本类似,只多了一步对【客户机】的选择,其他配置方案可以参考AppScan中文网站中有关【Web应用程序】配置的文章。在选择客户机时,我们可以使用浏览器或者本地客户机,远程客户机。选择好客户机后,其他配置与Web应用程序的配置方案一致,填写目标URL、登录站点、选择测试策略等。
二、AppScan怎么扫描移动端
在移动应用的安全领域,AppScan以其简单的操作流程和可靠的扫描功能,成为了首选的安全检测工具之一。通过三个简单的步骤,我们就能轻松地对移动端应用进行全面的安全检测,确保应用程序和用户数据的安全性。
步骤 1:创建测试

首先,在AppScan的文件菜单中,点击【新建】来创建一个新的测试任务。在扫描模式选项中,选择【外部设备/客户机】,这将允许我们使用外部设备或客户机作为扫描的目标。通过使用这些外部设备,可以设置代理并开始下一步的扫描准备。
步骤 2:登录代理

在【记录代理】界面中,需要选择【远程设备】作为代理类型。一旦选择了【远程设备】,界面的底部将显示【代理端口】和【代理IP】信息。同时,需要在移动设备上输入与之相匹配的【代理端口】和【代理IP】。这样我们便能下载所需的SSL安全证书,确保安全的通信连接。
步骤 3:登录管理

在成功配置代理之后,开始登录管理员账户。借助登录记录器,通过界面内的【+】号,将移动设备的IP地址添加到白名单中。通过这一步骤,移动设备将被授权进行应用程序测试。这个简单的管理步骤确保了只有授权的设备能够访问并测试应用程序。
三、总结
以上便是AppScan如何进行API扫描,AppScan怎么扫描移动端的内容。使用AppScan进行API扫描简单:在首页选择API配置启动按钮,打开配置界面,设置配置内容便可。对移动端应用,通过三步便能轻松进行安全检测。AppScan是一款以操作简单、可靠的扫描功能成为首选安全检测工具。更多有关AppScan使用技巧,尽在AppScan中文网站!
展开阅读全文
︾
读者也喜欢这些内容:

AppScan是什么工具 AppScan好用吗
说到应用程序的安全,大家可能都知道,一旦被黑客攻击,后果不堪设想。特别是对于开发者来说,最头痛的就是怎么确保自己做的应用没有漏洞,能在上线后安全稳定运行。于是就有了各种安全扫描工具,AppScan就是其中一个,它的作用就像是给你的App做体检,查找潜在的安全隐患。那么,AppScan是什么工具 AppScan好用吗?今天我们就来聊聊这个工具,看看它到底值不值得你使用。...
阅读全文 >

appscan接口安全测试原理 appscan接口安全测试怎么做
接口的安全性现在在网络安全中已经越来越重要了。应用程序接口(API)是不同软件系统之间进行数据交换的桥梁,但这它有很多的风险。appscan是一种专业的安全测试工具。接下来将为您介绍appscan接口安全测试原理 appscan接口安全测试怎么做,来帮助您更好的运用appscan。...
阅读全文 >
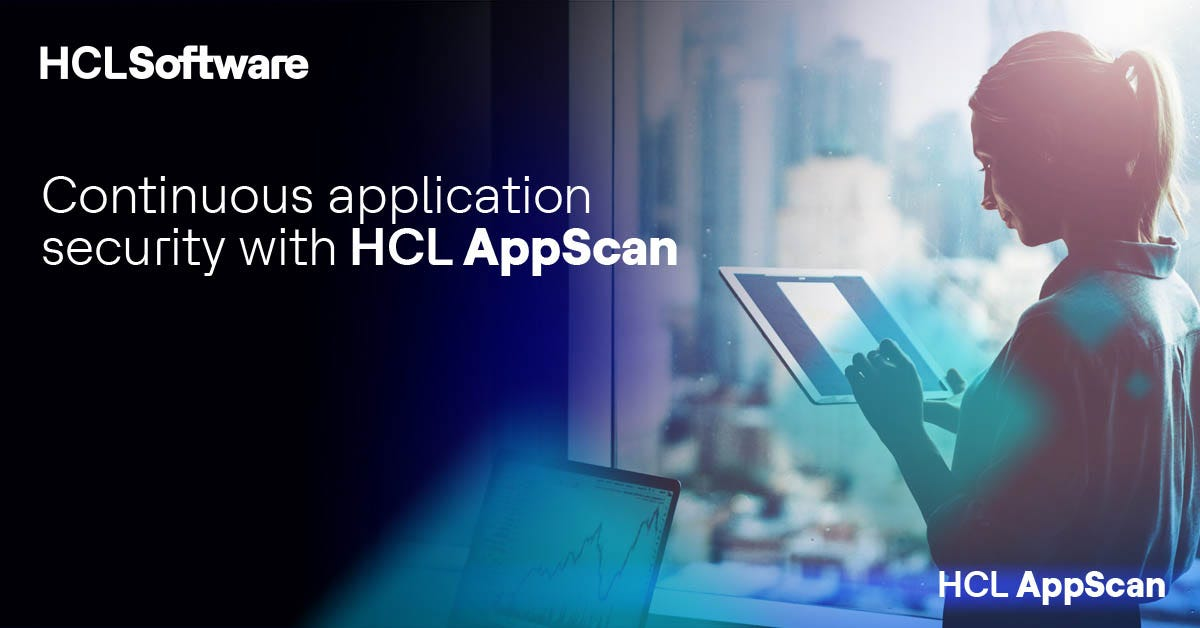
AppScan扫描中提示不在会话 appscan扫描提示需要勾选需要用户交互
对于软件开发项目而言,确保应用程序的安全性是一个持续且复杂的挑战。AppScan作为市场上领先的安全测试工具之一,为发现和修复安全漏洞提供了强大支持。不过,在使用AppScan期间,用户可能会遭遇一系列的使用难题,如面对“不在会话”的提示,或是在扫描时需要勾选“需要用户交互”,这些问题若未能得到妥善处理,可能会影响到扫描的质量和效率。因此,本文将对这些问题提供详细的分析和解决方法,同时分享一些提升AppScan应用效能的实践技巧,以帮助用户更有效地进行安全性测试。...
阅读全文 >
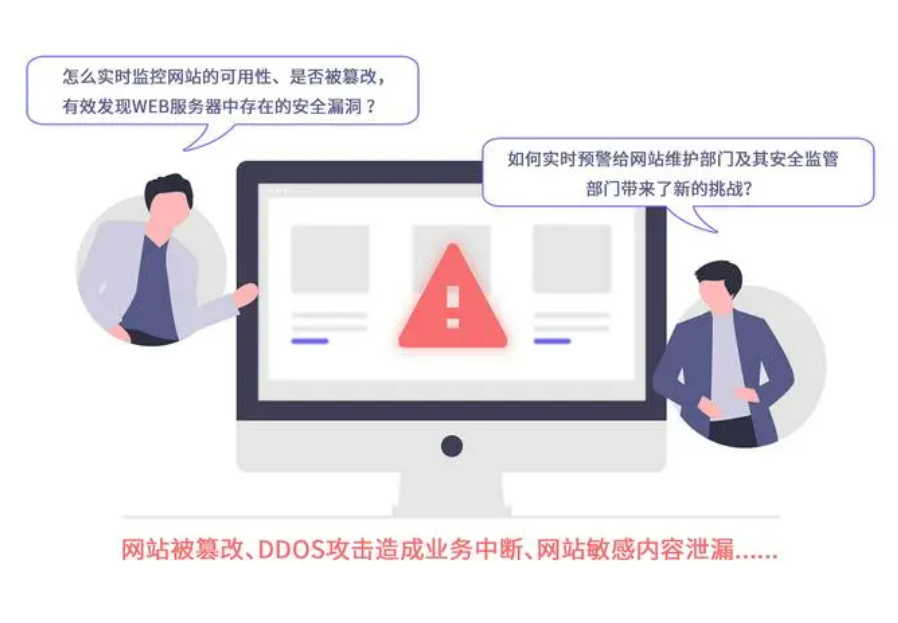
扫描网站漏洞违法么 扫描网站漏洞怎么解决
随着互联网的普及和发展,网站已经成为企业、机构和个人展示自身形象、提供服务和传播信息的主要途径之一。然而,伴随着网站的广泛使用,网络犯罪和黑客攻击也逐渐增多,网站的安全性问题备受关注。在这个背景下,许多人开始关心扫描网站漏洞是否合法,以及如何有效解决网站漏洞的问题。本文将深入探讨扫描网站漏洞的合法性和解决方法,特别关注如何借助工具如AppScan来提高网站的安全性。首先,让我们来看看扫描网站漏洞是否违法。...
阅读全文 >