发布时间:2022-12-12 09: 57: 41
品牌型号:联想ThinkPad E14
系统:Windows 10家庭版
软件版本:AppScan 10.0.8
在AppScan扫描站点时,我们除了可以使用自动模式扫描外,还可以使用手动探索的方式对站点进行探索,在手动探索时我们可以使用外部浏览器。那么,AppScan如何使用外部浏览器扫描?这需要我们使用【手动探索】。AppScan扫描会修改数据吗?AppScan扫描数据时这是探索框架,以及其他内容,不会对数据进行修改的。下面我们来看详细介绍吧!
一、AppScan如何使用外部浏览器扫描
要在AppScan中使用外部浏览器,表示我们使用的是【手动探索】模式。
1.手动探索启动位置

启动AppScan后,单击展开软件顶部菜单栏【扫描】,单击【手动探索】,在下拉菜单内选择Chromium浏览器或IE浏览器即可。
2.探索
(1)配置URL
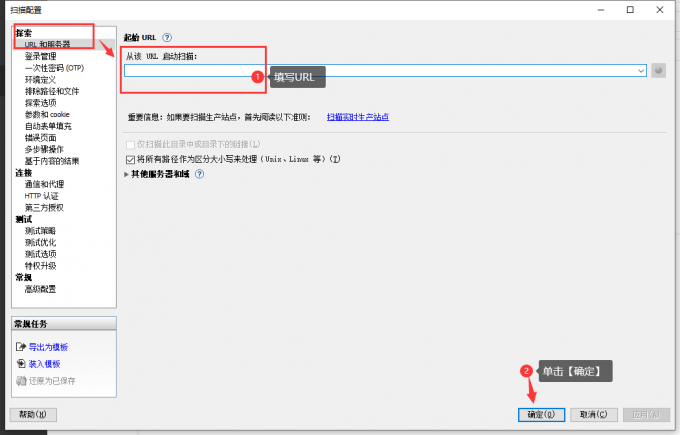
在进行手动探索时,我们需要先在配置面板内填写URL,单击【确定】便可进行探索了。
(2)手动探索

填写完URL后,开始手动探索,在Chromium浏览器内将打开站点,当我们浏览站点时,AppScan将会记录我们的每一步操作,探索结束后单击【确定】即可。
(3)探索结果
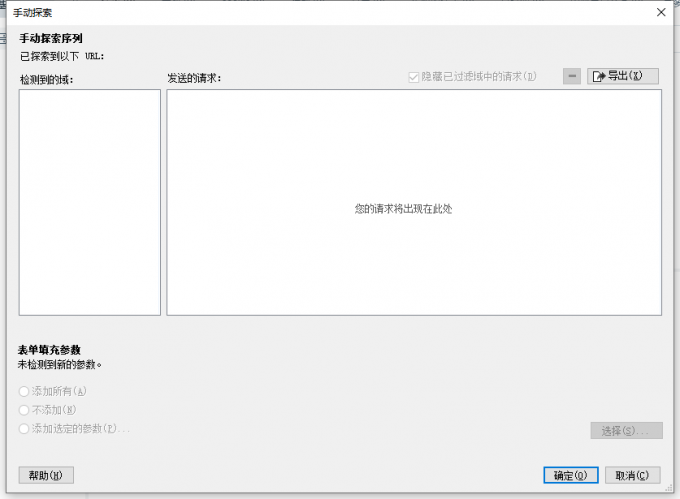
手动探索结束后,我们可以面板内查看【检测到的域】以及【发送的请求】,最后将该数据导出,或者保存即可。
二、AppScan扫描会修改数据吗
AppScan扫描不会修改数据,因为无论是手动探索还是自动扫描都会不会涉及到修改代码,只是发现问题,在扫描结束后也只是提供修改漏洞的意见,并不会直接修改代码。下面我们就来看软件的探索过程,以及最后如何给予修复的报告吧!
1.启动完全扫描
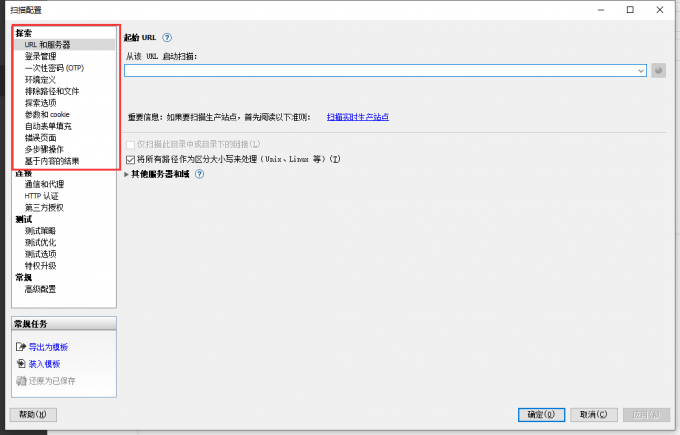
通过主界面【完全配置】便可启动【完全扫描】,在【探索】位置内,我们需要填写目标URL以及【登录管理】。除此之外,我们还需要通过【排除路径和文件】来选择探索的范围;如果站点内有多种错误界面,我们还需要在【错误页面】内添加更多错误界面,如此可以节省更多扫描时间。
我们可以看到在整个扫描过程中,并不涉及修改代码的部分。
2.查看报告
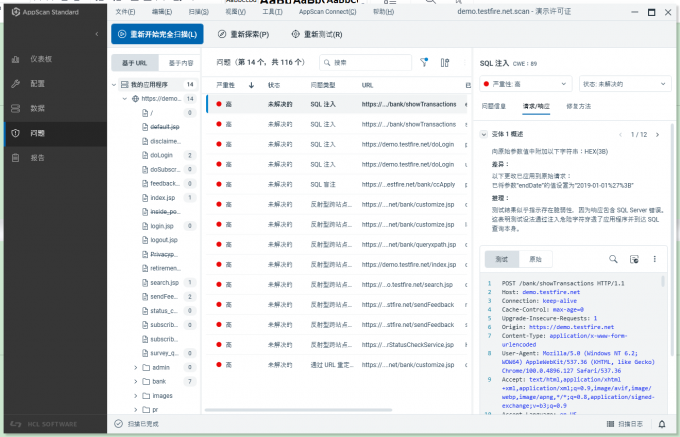
在扫描报告中,我们可以看到具体的漏洞类型,选中其中一个漏洞我们可以查看具体解决方案。所给予的解决方案也仅是提供修复意见,并不会直接修改站点的代码。
三、总结
以上便是,AppScan如何使用外部浏览器扫描,AppScan扫描会修改数据吗的内容。AppScan要使用外部浏览器扫描,我们需要通过【扫描】启动手动扫描。AppScan扫描数据时,不会修改数据,因为无论是探索或是最后的扫描报告,都不会涉及到修改代码。更多有关AppScan使用技巧,尽在AppScan中文网站!
展开阅读全文
︾
读者也喜欢这些内容:

AppScan是什么工具 AppScan好用吗
说到应用程序的安全,大家可能都知道,一旦被黑客攻击,后果不堪设想。特别是对于开发者来说,最头痛的就是怎么确保自己做的应用没有漏洞,能在上线后安全稳定运行。于是就有了各种安全扫描工具,AppScan就是其中一个,它的作用就像是给你的App做体检,查找潜在的安全隐患。那么,AppScan是什么工具 AppScan好用吗?今天我们就来聊聊这个工具,看看它到底值不值得你使用。...
阅读全文 >
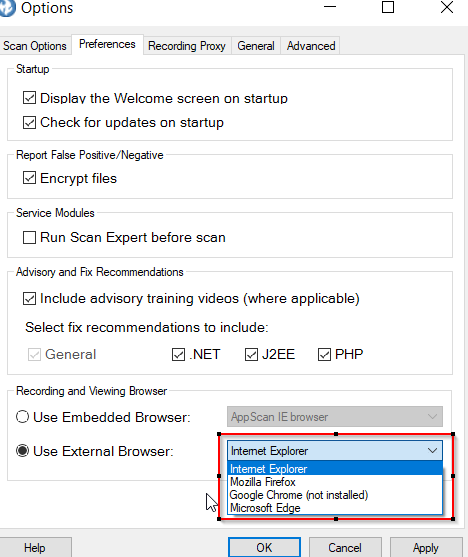
appscan使用外部浏览器不弹出谷歌 appscan使用外部浏览器设了没反应
在当前网络安全的重要性日益增加的背景下,HCL Appscan作为一款专业的安全扫描工具,广泛应用于各类企业中。它能够对Web应用进行全面的安全扫描,检测潜在的漏洞和风险,帮助企业保护重要的数据和信息。然而,在使用过程中,用户可能会遇到一些问题,例如“appscan使用外部浏览器不弹出谷歌”和“appscan使用外部浏览器设了没反应”。本文将详细探讨这些问题,并分析appscan内置浏览器和外部浏览器的优劣。...
阅读全文 >

Appscan扫描正式环境 appscan扫描提示部分表单需要用户输入
伴随信息技术的蓬勃发展,企业对软件安全的重视程度日益加深。在众多安全测试工具中,Appscan以其卓越的性能和精准的扫描结果,成为了众多企业的首选。特别是在正式环境的安全测试中,Appscan能够有效地帮助企业预防安全威胁,保障业务的稳定运行。但是,在使用Appscan进行扫描时,经常会遇到需要手动输入数据的场景,这对很多用户来说是一个挑战。接下来,我们将深入探讨如何在正式环境中有效使用Appscan,解决扫描过程中遇到的问题,并评估Appscan的综合性能。...
阅读全文 >
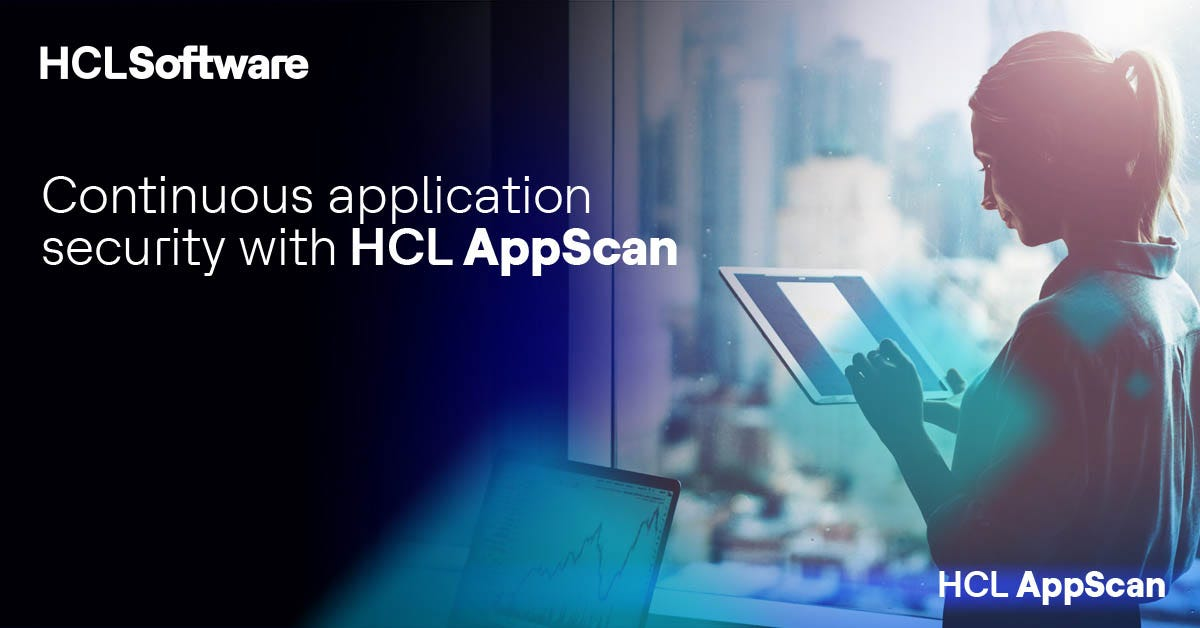
AppScan扫描中提示不在会话 appscan扫描提示需要勾选需要用户交互
对于软件开发项目而言,确保应用程序的安全性是一个持续且复杂的挑战。AppScan作为市场上领先的安全测试工具之一,为发现和修复安全漏洞提供了强大支持。不过,在使用AppScan期间,用户可能会遭遇一系列的使用难题,如面对“不在会话”的提示,或是在扫描时需要勾选“需要用户交互”,这些问题若未能得到妥善处理,可能会影响到扫描的质量和效率。因此,本文将对这些问题提供详细的分析和解决方法,同时分享一些提升AppScan应用效能的实践技巧,以帮助用户更有效地进行安全性测试。...
阅读全文 >