发布时间:2022-12-12 09: 55: 26
品牌型号:联想ThinkPad
系统:Windows 11家庭版
软件版本:AppScan
AppScan是款漏洞扫描工具,可以将报告导出多种格式,如PDF、word格式等,但有时AppScan保存扫描结果会失败。那么,AppScan保存扫描失败怎么解决?失败的原因可能是保存的数据超出了设置的内存大小。AppScan登录扫描怎么配置?配置登录时,在【登录管理】选项中便可完成。下面来看详细介绍吧!
一、AppScan保存扫描失败怎么解决
AppScan保存扫描结果失败,可能是扫描结果太大,超出了存储内存,我们需要在【选项——高级】位置对扫描结果进行设置。
1.设置位置
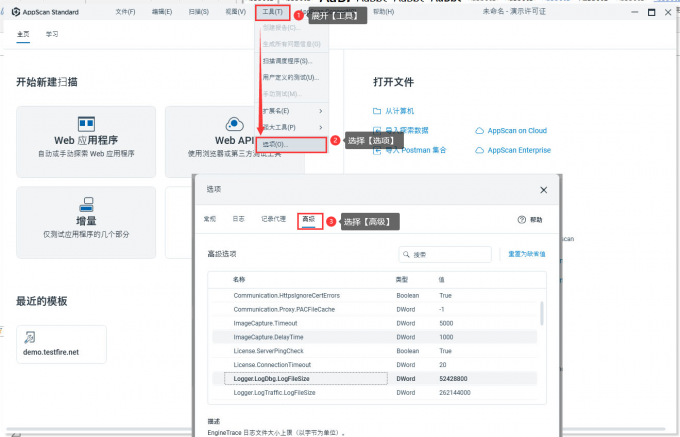
启动AppScan后,单击展开顶部菜单栏【工具】,单击下拉菜单内【选项】打开设置面板。在设置面板内单击【高级】,便能对数据进行设置。
2.设置
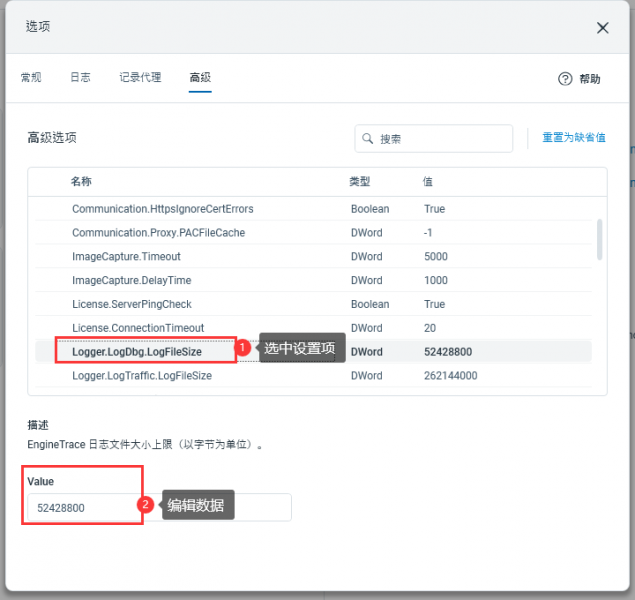
在【高级】设置界面,选中【Logger LogDbg LogFileSize】选项,该选项是设置日志文件大小上限的,其大小的单位为字节。我们可以在【Value】位置加大参数,如此日志上限便增加了,不会出现保存扫描结果失败的状况。
二、AppScan登录扫描怎么配置
AppScan登录扫描无论是在【完全扫描】还是在【扫描web应用程序】均为四种配置方式,分别是:(1)记录;(2)自动登录;(3)提示;(4)无。下面我们分别来看它们怎么配置吧!
1.配置位置
【完全扫描】和【扫描web应用程序】的【登录管理】设置位置不同。
(1)完全扫描
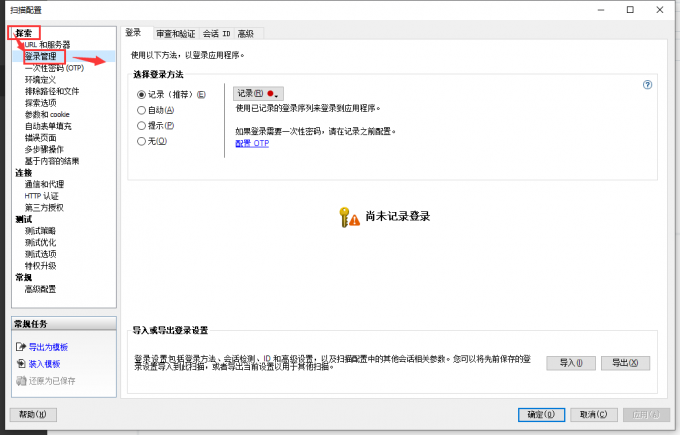
【完全扫描】的登录管理位于【探索】区域内,单击【登录管理】即可编辑。
(2)扫描web应用程序

【扫描web应用程序】的【登录管理】位于侧边菜单栏位置,直接选择即可。虽然它们的启动位置,但设置方式相同。
2.配置
这里我们以【记录】为例来介绍如何配置,其他登录方式都非常简单,如【自动】即填写管理员账户后遇到需要登录时使用该用户信息登录;【提示】即当需要填写管理员账户密码时会出现弹窗;【无】即不填写任何管理员账户。
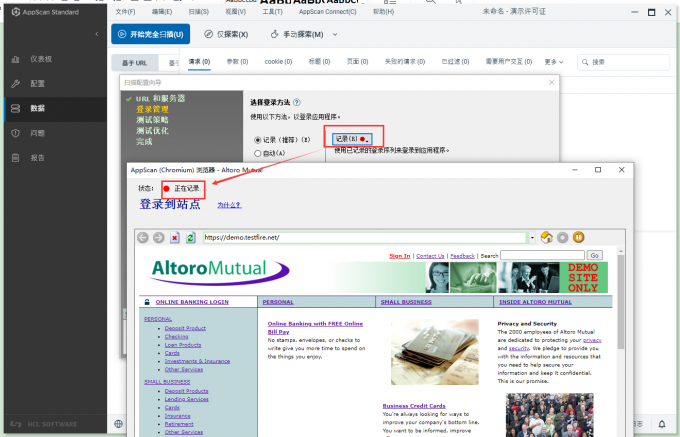
在【登录管理】界面选择【记录】,便可打开站点,在需要登录账户位置登录即可,同时整个登录过程会像录屏一样被记录,当再次遇到需要登录时,该录制结果便被使用,并准确的填写管理员账户信息。
三、总结
以上便是,AppScan保存扫描失败怎么解决,AppScan登录扫描怎么配置的内容。AppScan保存扫描失败,可能是由于扫描结果超出了日志大小的上限,我们通过【工具——选项——高级】便可进行修改日志大小上限。AppScan配置登录非常简单,这里我们重点介绍了【记录】的操作。更多有关AppScan使用技巧,尽在AppScan中文网站!
展开阅读全文
︾