发布时间:2022-12-08 15: 38: 16
品牌型号:联想ThinkPad E14
系统:Windows 10家庭版
软件版本:AppScan10.0.0
在使用AppScan对站点进行扫描时,我们可以进行手动扫描,也可以使用预定义模板进行自动扫描。如果,AppScan手动测试扫描未完成怎么解决?首先,我们得设置扫描未完成的提示,然后再对该问题进行解决。AppScan手动探索怎么操作?手动探索即完全扫描模式,我们对完全扫描进行配置即可。下面来看详细介绍吧!
一、AppScan手动测试扫描未完成怎么解决
首先,我们得设置扫描未完成的提醒,不然扫描是否完成,我们并不知道。
1.设置扫描未完成提醒
(1)设置位置
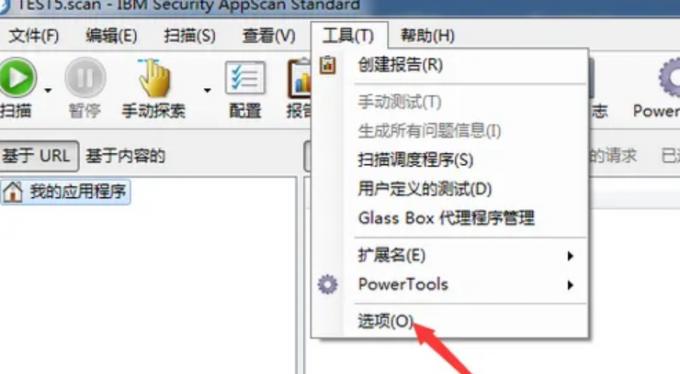
点击展开AppScan顶部菜单栏【工具】,单击下拉菜单内【选项】,启动设置面板。
(2)设置

在【选项】设置面板内单击【扫描选项】,在设置面板内勾选【指示扫描是否未完成】,然后单击【确定】即可。
2.矫正未完成扫描
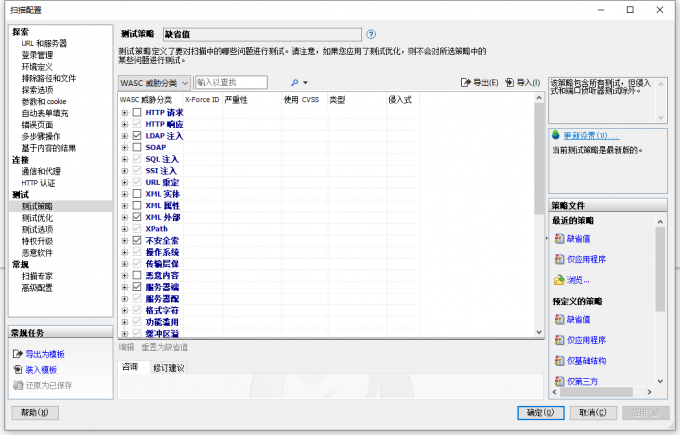
如果在探索时,在不同地方卡住不动,并且暂停按钮变灰不可操作状态。那么,就要强制关闭AppScan扫描,然后,修改为使用常规扫描,就能正常进行扫描了。或者,在选择测试策略时分步探索,再进行探索。最后将部分探索去掉,再进行探索。
二、AppScan手动探索怎么操作
上面我们介绍了手动探索未完成如何解决,下面我们来看AppScan手动探索怎么操作吧!
1.手动探索位置

启动AppScan后,单击展开【扫描】下拉菜单,选择【仅探索】便可打开【扫描配置】面板。
2.配置探索
(1)填写URL
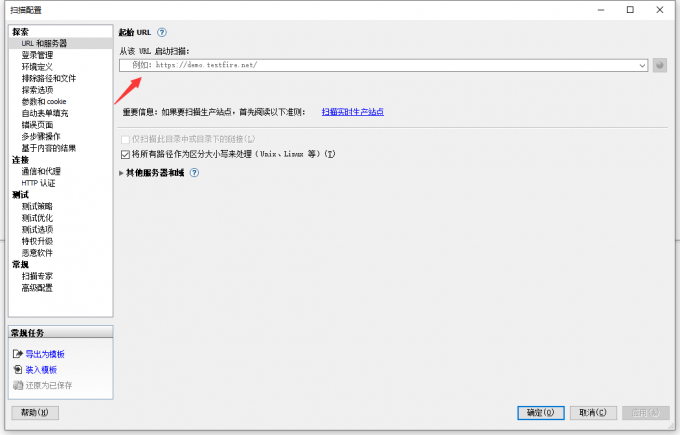
无论是自动探索还是手动探索,填写URL地址就是定位测试的“靶位”,在【起始URL】填写需要探索的URL即可。
(2)登录管理

单击【登录管理】,这里同样有四种登录方式,一是记录;二是自动;三是提示;四是无。在四种登录方式中,更推荐使用【记录】,这种方式相似录屏一样,记录一次输入账户密码的过程,再次遇到需要输入账户密码的状况时,便可直接登录了。
(3)环境定义
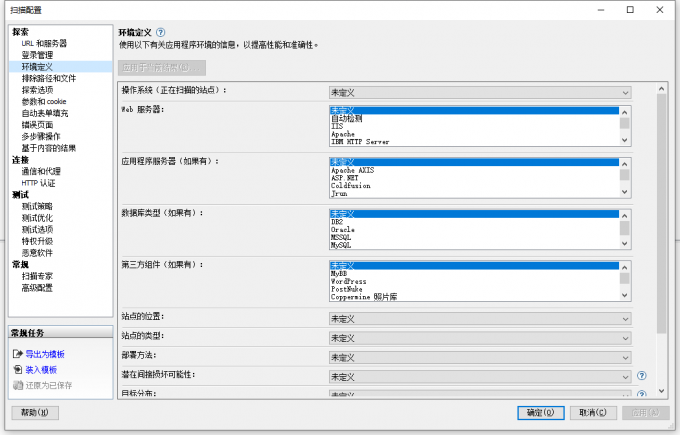
在此界面,我们可以根据自己需求选择不同环境,如不同的web服务器等。
(4)参数和cookie
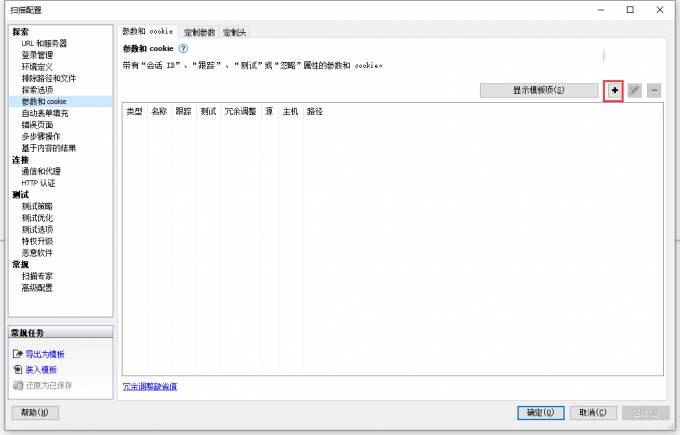
在此界面我们可以定制参数和cookie的内容。
在整个【探索】过程,我们根据自己的实际需求对该部分的设置项进行编辑即可。这里,我们就不再一一介绍每一步的操作了。
三、总结
以上便是,AppScan手动测试扫描未完成怎么解决,AppScan手动探索怎么操作的内容。首先,我们要了解AppScan手动测试扫描是否未完成,我们要先通过【工具——选项】设置扫描未完成的提示,然后再根据具体哪部分扫描未完成分步进行。AppScan手动探索操作非常简单,通过【扫描——仅探索】便可启动配置弹窗,然后再根据具体情况进行设置即可。更多有关AppScan使用技巧,尽在AppScan中文网站!
展开阅读全文
︾