发布时间:2023-09-25 14: 07: 00
品牌型号:联想ThinkPad E14
系统:Windows 10家庭版
软件版本:AppScan
随着移动应用和网络应用的不断发展,网络站点的安全性和稳定性愈发成为关键。为了确保应用程序能够抵御各种安全威胁并在压力下表现出色,开发人员和安全专家使用各种工具和技术来评估和优化应用程序。其中,AppScan无疑是一款备受青睐的应用安全测试工具,它不仅可以帮助我们查看扫描成功,还可以进行有效的压力测试。下面我们就来看AppScan如何查看扫描成功,AppScan如何进行压力测试吧!
AppScan作为一款专业的应用程序安全测试工具,其“扫描成功”的判断在于它能够准确地发现和报告应用程序中的安全漏洞和风险。
1、创建扫描任务
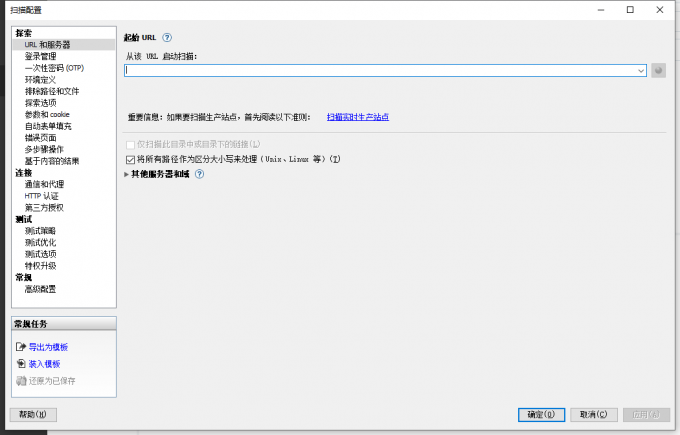
在AppScan界面中,我们可以创建一个新的扫描任务,指定目标应用程序的URL。这个URL可以是应用的主页或者特定的功能页面。
2、配置扫描设置

在创建任务时,我们可以选择不同的扫描类型,如漏洞扫描、配置审计等。根据需要,我们还能调整扫描的深度和范围。
3、启动扫描
配置完成后,启动扫描任务。AppScan将模拟攻击并分析应用程序的响应,以查找潜在的漏洞和安全隐患。
4、查看扫描结果

扫描完成后,我们可以查看AppScan生成的报告。报告将详细列出发现的漏洞、风险等级以及建议的修复方法。如果报告中列出了漏洞,那么AppScan的扫描就可以被认为是成功的。
当我们使用AppScan对站点进行压力测试时,可以使用web应用程序配置中的【侵入式】进行测试。
1、启动扫描
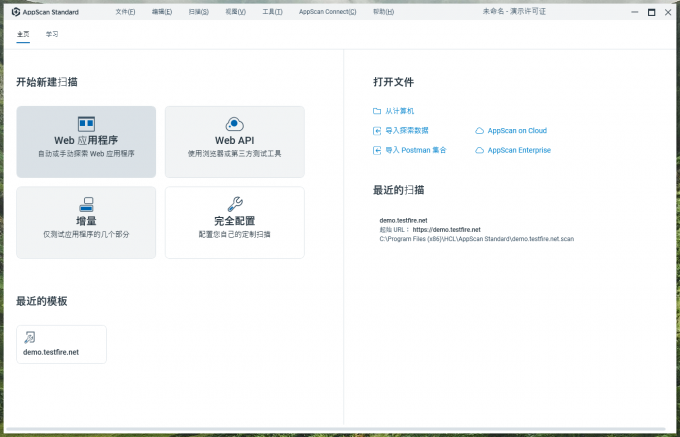
启动AppScan后,我们可以直接在软件主界面中选择【web应用程序】,打开配置后,我们便能配置目标URL、登录密码以及测试策略。
2、配置测试策略
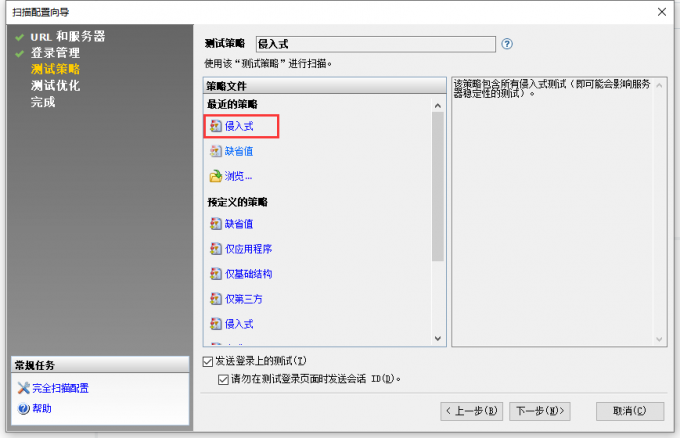
如图5,在这里我们选择【侵入式】便可以进行压力测试。
AppScan如何进行完全配置?
上面我们介绍了通过【web应用程序】启用预定义的测试策略,除了这种配置方式外,我们还可以使用【完全配置】来配置符合自己需求的测试策略。
1.配置位置
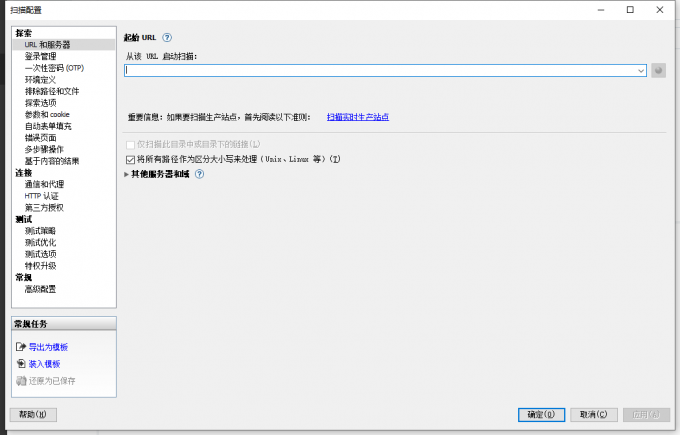
在AppScan首页直接通过【完全配置】进入配置界面,在配置界面中,我们要先在【探索】区域配置要测试站点的URL,以及对【登录管理】进行配置。除此之外,为了探索的速度更快,我们还可以对【环境定义、排除路径和文件、错误页面】等内容进行编辑。
2.配置测试策略
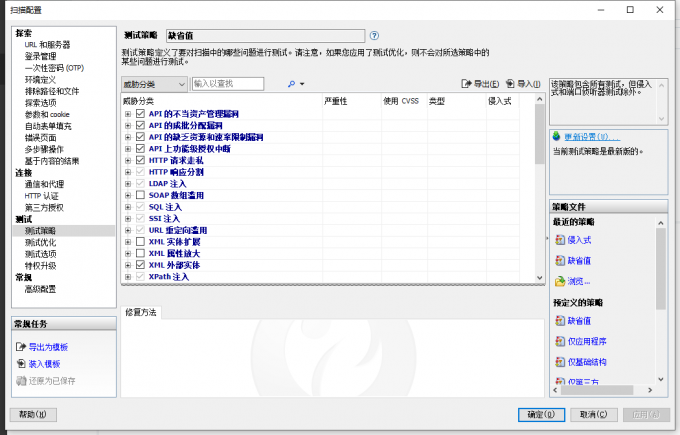
完成探索的基本配置外,单击【测试】,展开测试后我们可以对【测试策略】进行选择,如一些注入类的漏洞类型,还有一些其他我们需要测试的漏洞类型,选中后便可对站点进行测试了。
三、总结
以上便是AppScan如何查看扫描成功,AppScan如何进行压力测试的内容。AppScan是专业应用程序安全测试工具,以准确发现应用程序安全漏洞为目标。对于压力测试,我们可以使用【web应用程序】测试策略中的预定义策略来进行。如果有其他需要测试的安全漏洞,我们可以使用【完全配置】进行自定义选择漏洞类型。更多有关AppScan使用技巧,尽在AppScan中文网站!
展开阅读全文
︾
读者也喜欢这些内容:
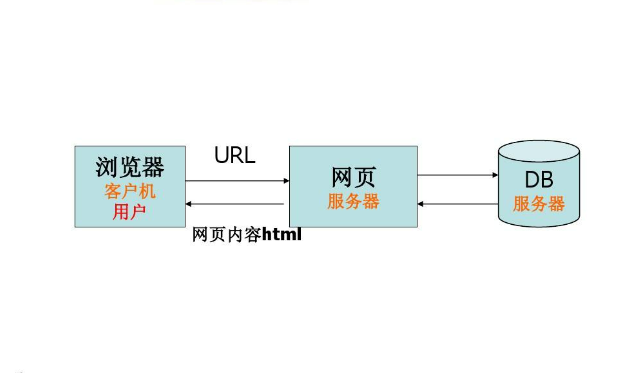
Web应用程序指的是什么 Web应用程序漏洞怎么解决
在现代互联网技术迅猛发展的时代,Web应用程序已成为我们日常生活和工作中不可或缺的一部分。它们以其便捷性和高效性,在各个领域扮演着重要角色。然而,随着这些应用程序的普及和重要性的增加,它们面临的安全威胁也日益增多。了解Web应用程序的本质及其潜在的安全漏洞,并采取有效的解决措施,如使用Web应用程序漏洞扫描工具AppScan,对于保障网络安全至关重要。本文将深入探讨Web应用程序的定义、面临的安全挑战以及如何通过AppScan等工具来解决这些问题。...
阅读全文 >

AppScan测试策略怎么选 AppScan怎么扫描HTTPS网站
在当今数字化时代,网站安全是至关重要的。随着越来越多的网站采用HTTPS协议来保护用户数据的传输,安全测试工具也需要适应这一变化。AppScan作为一种流行的应用程序安全测试工具,提供了强大的功能来扫描和评估网站的安全性。但是,选择适当的测试策略和正确使用AppScan扫描HTTPS网站并不容易。下面我们来看AppScan测试策略怎么选,AppScan怎么扫描HTTPS网站的内容吧!...
阅读全文 >

AppScan扫描模板有几个 AppScan如何扫描网页漏洞
在当今数字化时代,网站安全性变得尤为重要。随着互联网的迅速发展,网络攻击也在不断增加。为了保护网站免受潜在的威胁,网站管理人员和开发人员需要积极采取措施来识别和修复潜在的漏洞。AppScan是一种强大的工具,用于扫描网页漏洞,并帮助网站管理员加强安全性。下面我们就来看AppScan扫描模板有几个,AppScan如何扫描网页漏洞的内容。...
阅读全文 >
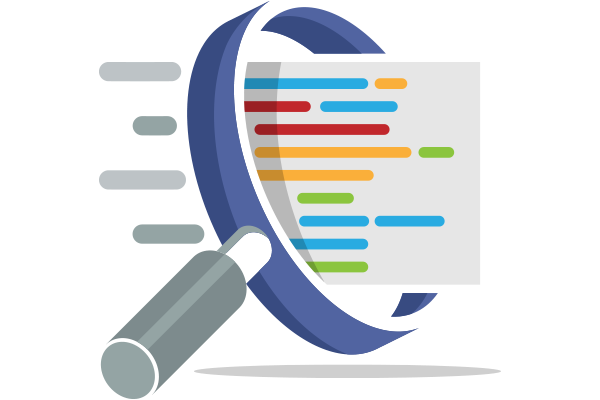
AppScan安全测试方法 AppScan安全测试问题有哪些
在当今数字化时代,移动应用程序成为人们生活中不可或缺的一部分。然而,随着移动应用数量的迅速增长,安全威胁也日益增加。为了保护用户数据和确保应用程序的可靠性,AppScan安全测试成为开发人员和企业不可或缺的一项任务。下面我们就来看AppScan安全测试方法,AppScan安全测试问题有哪些的内容吧!...
阅读全文 >